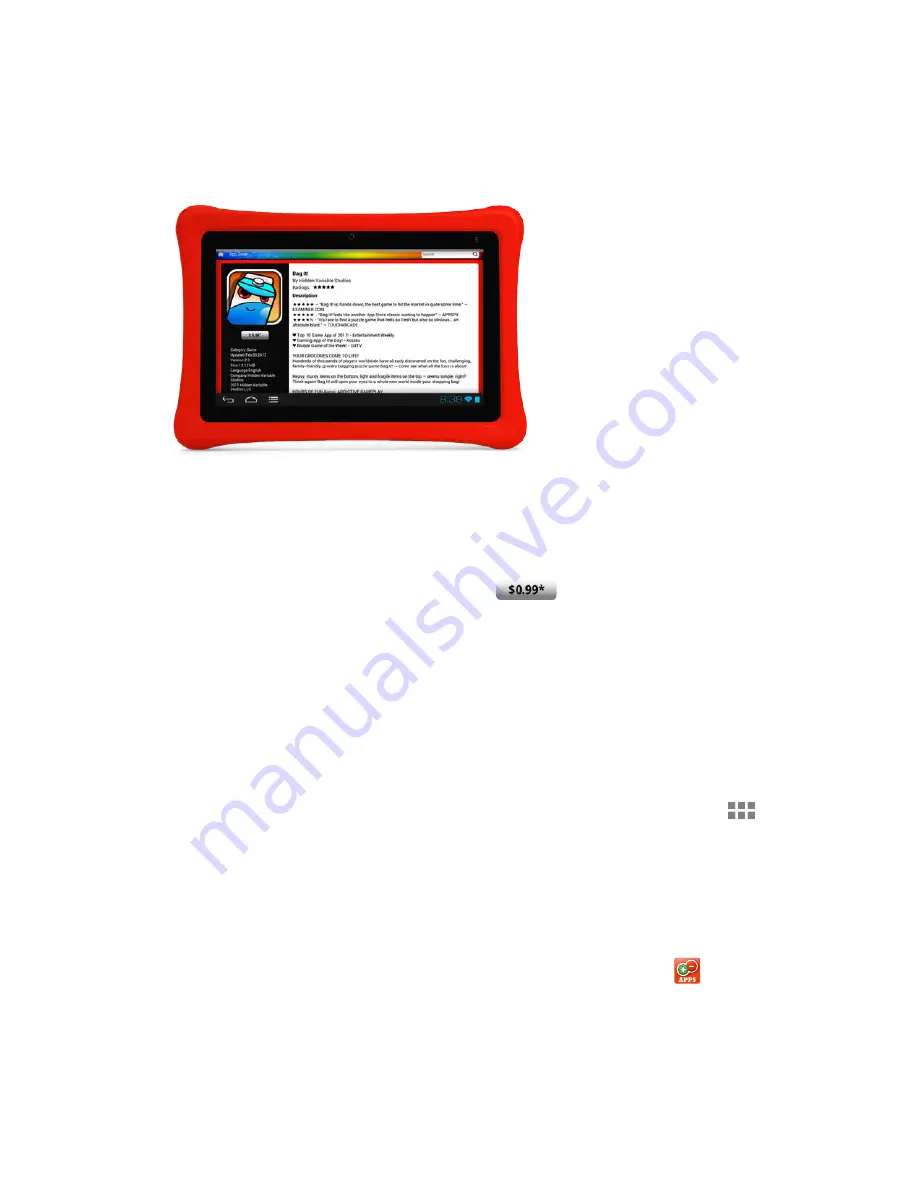
44
Section 05
Appzone
App Details
To learn more about a particular app, tap the app to see a detailed description, screenshots and
previews. You can also read customer reviews written and rated by nabi
™
users.
5.3 Purchasing and Downloading Apps
App Zone allows you to purchase and download apps directly onto your nabi. To purchase an app
in App Zone, select an app and tap the
Price Button
. You will be prompted to enter the
parental password to make a purchase. After entering the parental password, you will not have to enter
it again for another ten minutes, so you can purchase additional apps with one tap.
If you are prompted to Sign In to your App Zone account, Sign In using your nabi
™
ID and password.
If you did not enter your credit card information when you first set up your nabi, you can add it in App
Zone under
Account
. For more information on managing credit card information, please visit
Section 5.5
.
Finding Downloaded Apps
After the download and installation are complete, the app will automatically appear on the All Apps
screen in Mommy/Daddy Mode. To add an app to the home screen, tap the
All Apps Icon
. Tap
and hold the desired app icon and drop it on any open spot or folder on the home screen.
To view all of your purchased apps, visit App Zone, scroll to the bottom of the screen and tap
Downloads > All
.
Adding Downloaded Apps to nabi
™
Mode
To add an app to nabi
™
Mode from Mommy/Daddy Mode, tap the
Add Apps Icon






























