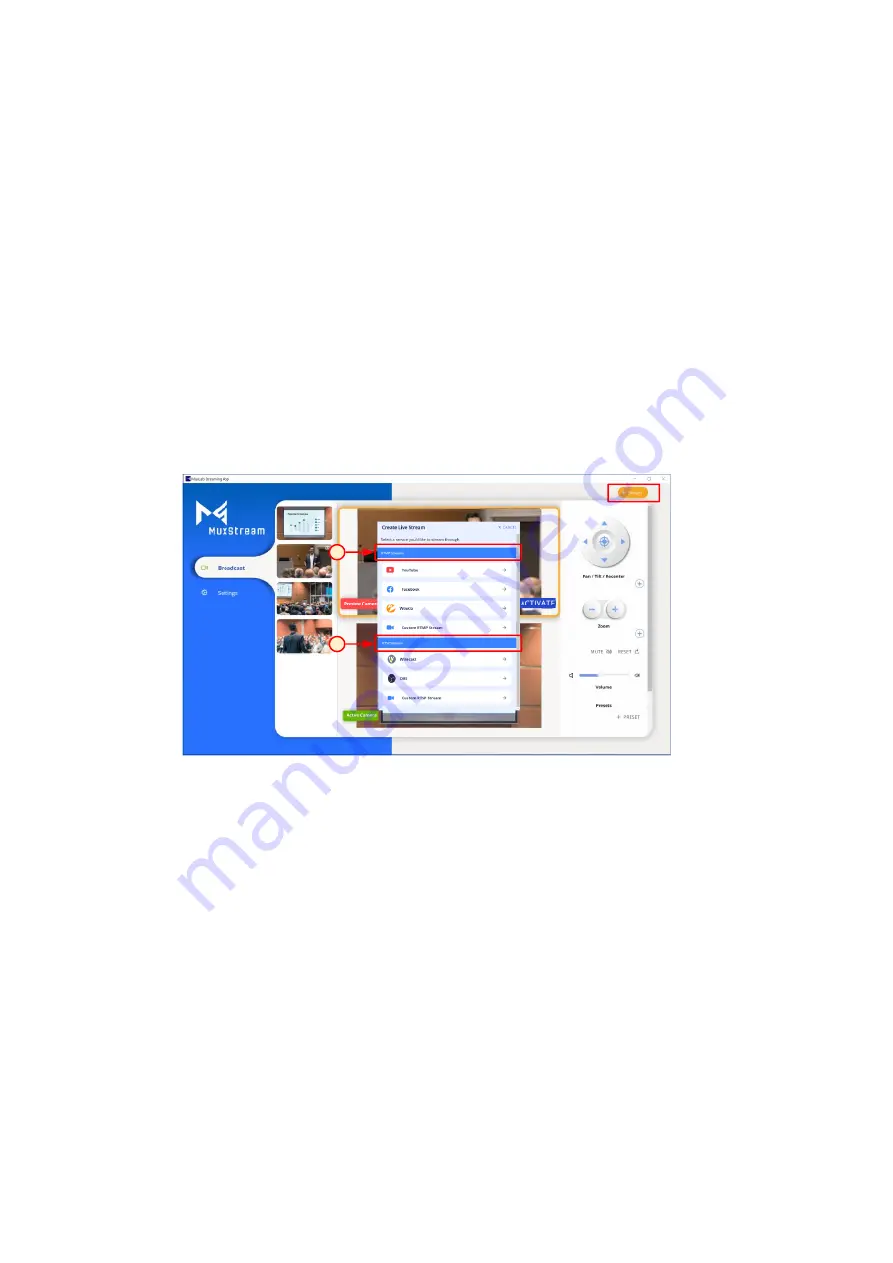
94-000950-A / SE-000950-A Page 14
1.
App Version: The User can see the current MuxStream App version.
2.
Auto-Discover: By pressing the "AUTO-DISCOVER" button the App will
automatically re-detect the Streamer/Transmitter and Cameras that are
connected in the network, the user will be requested to select the ports
on the HDMI 4x1 Switch that your cameras are connected to. Follow the
steps in section 3.1.2 (“Auto discover and configure your kit”) of this
manual.
3.2.3 Create Stream tab
To create a new stream, the User must press th
e “Create Stream”
button.
Once selected, a new pop-up window will appear in which we can see two
main options: RTMP Streams and RTSP Streams (see figure below).
1
2
1.
Creating an RTMP Stream; To do this, select the service from the list
provided. If the service is not listed, select the "Custom RTMP Streaming"
button.
To create a new RTMP Stream, following these steps:
a.
Input a user-defined new Stream name.
b.
Input the Stream URL (from your streaming provider).
c.
Input the Stream Key (from your streaming provider).
d.
Press the “SAVE” button to confirm
.
Note: For each RTMP Streaming service that is listed, the App displays a
guide on how to find the "Stream URL" and the "Stream Key" (see
figure below).










































