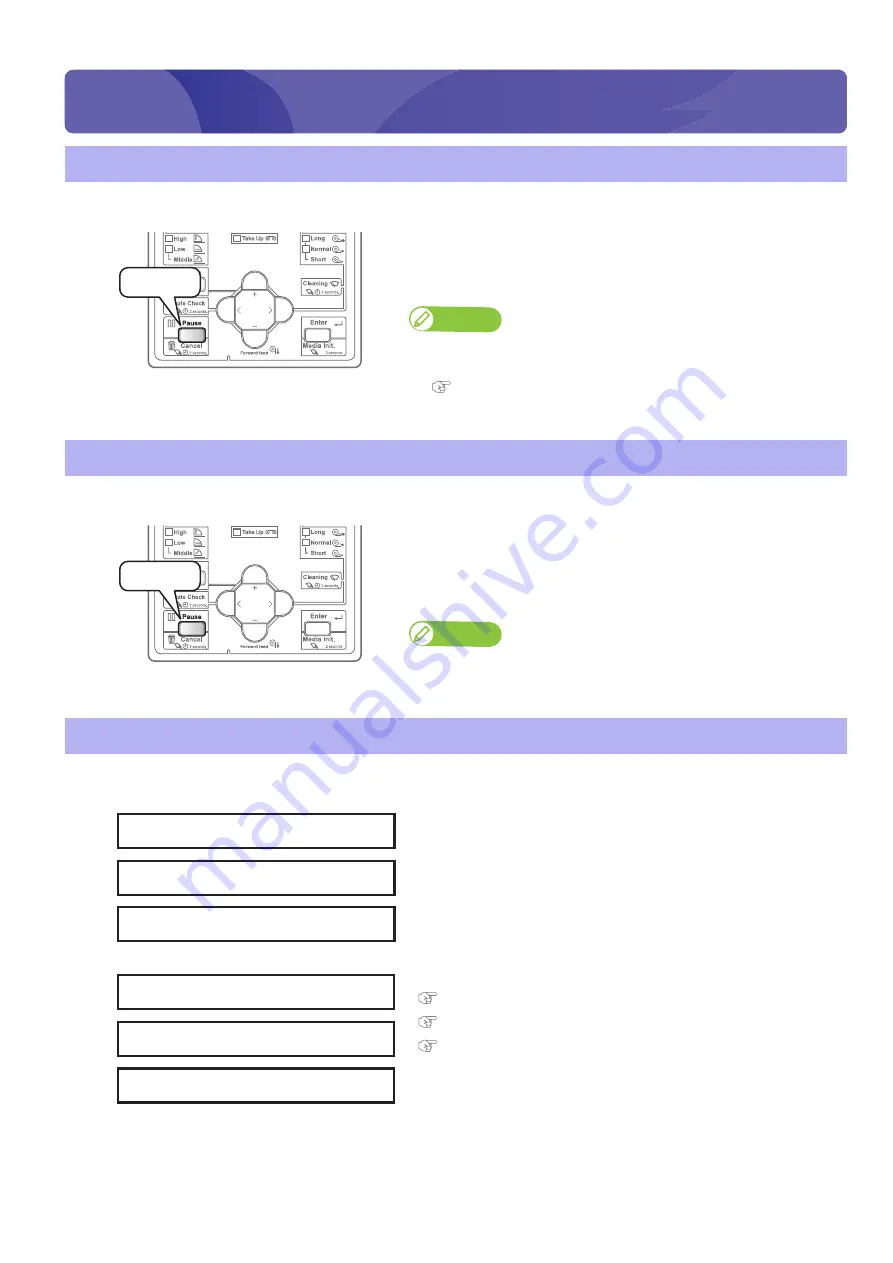
58 Pausing/Restarting printing
1
What you can do during printing
Pausing/Restarting printing
To halt printing, press the [Cancel] key.
• The printing pauses.
• To resume printing, press the [Enter] key.
Note
• In this operation, printing data sent to the product are not deleted.
• Please see the followings when canceling printing and deleting data.
Canceling printing
Press and hold the operation key on the operation panel for 2 seconds or more
during printing.
• The printing is canceled (it cannot be restarted).
• The printing data sent to the product are deleted.
Note
You can alternatively do this via the printer driver or the VSM’s remote panel.
What you can do on the operation panel during printing
[1]
Press the [Menu] key while any of the messages on the left is displayed.
[2]
Use the [+] / [ - ] key to select a menu item.
What you can do during printing
Press!
Press!
Printing
Converting
Receiving
Menu 1 :
PF Micro Adj.
Menu 2 :
Backup
Menu 3 :
Job Status






























