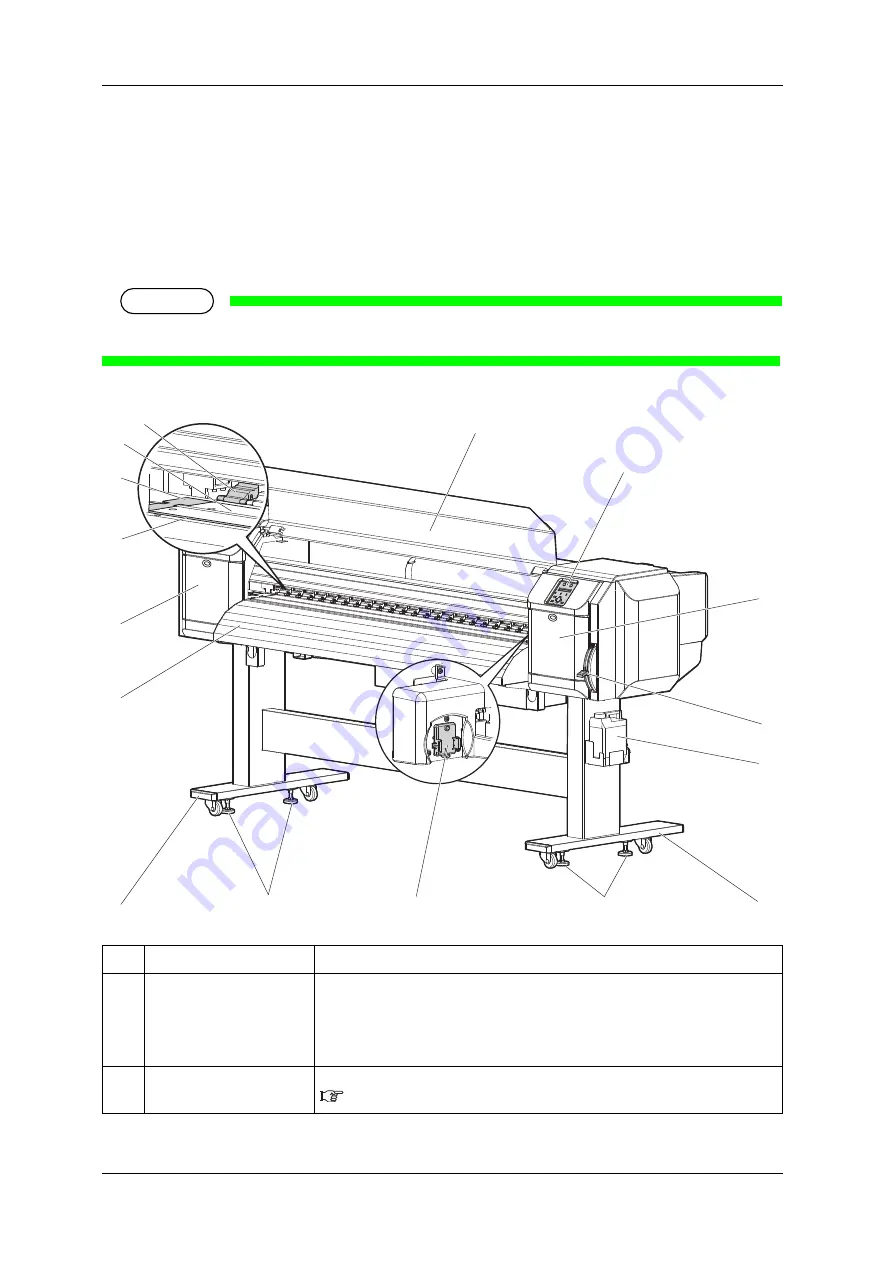
2 Product overview
VJ-1624X/1624WX/1924WX OPERATION MANUAL
28
2.1 Names of parts and functions
2.1
Names of parts and functions
This section explains the names and functions of each part.
2.1.1
Front section
NOTE
The illustrations used in this section are those of VJ-1624X.
No.
Name
Function
1
Media loading lever
Used for fixing or releasing the media.
• Lower Lever to fix the media.
• Lower Lever further to fix the media firmly.
Used to improve the accuracy of media feeding.
• Raise Lever to release the media.
2
Operation panel
Used to set the operation condition, printer display and various functions.
11
1
10
2
3
9
4
13
7
8
5
4
12
9
6
10
Summary of Contents for ValueJet VJ-1624WX
Page 1: ...VJ 1624X VJ 1624WX VJ 1924WX VJ1x24XE A 00 ...
Page 2: ......
Page 8: ...About this Manual VJ 1624X 1624WX 1924WX OPERATION MANUAL 8 ...
Page 14: ...Table of Contents VJ 1624X 1624WX 1924WX OPERATION MANUAL 14 ...
Page 26: ...1 Safety instructions VJ 1624X 1624WX 1924WX OPERATION MANUAL 26 1 3 Warning labels ...
Page 342: ...7 Troubleshooting VJ 1624X 1624WX 1924WX OPERATION MANUAL 342 7 3 The media is jammed ...
Page 348: ...8 Appendix VJ 1624X 1624WX 1924WX OPERATION MANUAL 348 8 3 Options Supply list ...
Page 356: ...VJ 1624X 1624WX 1924WX OPERATION MANUAL 356 ...
Page 357: ......






























