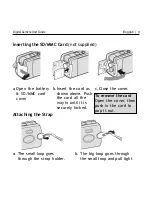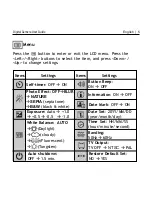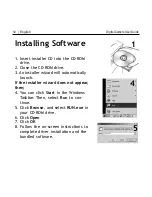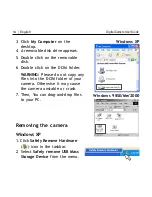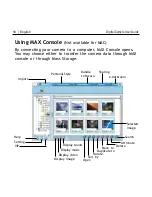16 | English
Digital Camera User Guide
Using MAX Console
(Not available for MAC)
By connecting your camera to a computer, MAX Console opens.
You may choose either to transfer the camera data through MAX
console or through Mass Storage.
Sharing
Import
e-darkroom
Bundle
software
Attribute
Move to
Duplicate to
Rotate
Sort by
Open
Display sound
Display music
Setting
Help
Selected
image
Personal Style
Delete
Display video
Display image
VIP
Search