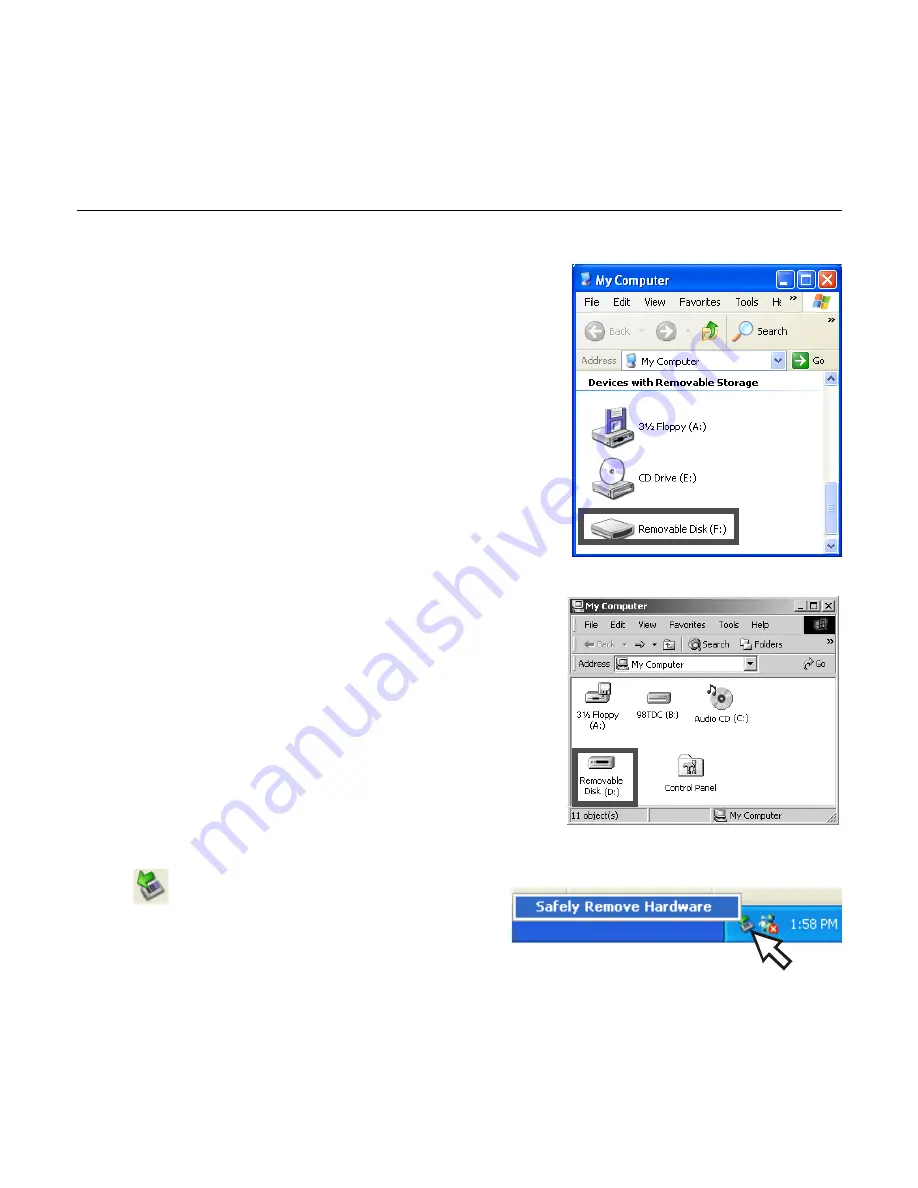
14 | English
Digital Camera User Guide
3. Click
My Computer
on the
desktop.
4. A removable disk drive appears.
5. Double click on the removable
disk.
6. Double click on the DCIM folder.
WARNING:
Please do not copy any
files into the DCIM folder of your
camera. Otherwise it may cause
the camera unstable or crash.
7. Then, You can drag-and-drop files
to your PC.
Removing the camera
Windows XP
1. Click
Safely Remove Hardware
(
) icon in the taskbar.
2. Select
Safely remove
USB Mass
Storage Device
from the menu.
Windows 98SE/Me/2000
Windows XP




































