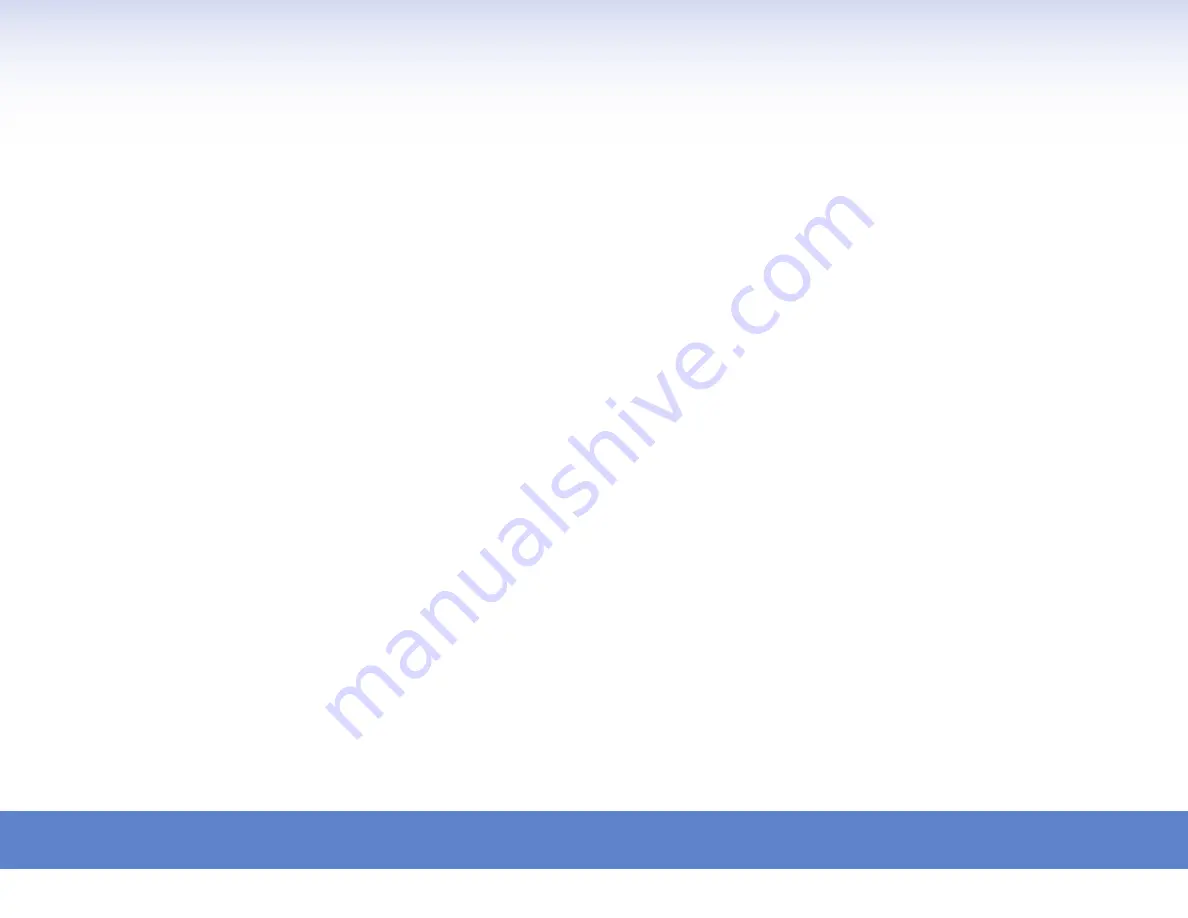
1. Make a copy (from ADF or glass)
a. Place document in the ADF, from the Copy default
screen press [Start].
b. Open the platen cover and set document on the glass.
Close the platen cover, from the Copy default screen
press [Start].
2. Make a duplex copy
a. Place a two-page document in the ADF.
b. From the Copy default screen, select [Duplex Copy].
c. Select [1:2 sided], select [Enter].
d Press [Start].
3. Card Copy mode
a. Open the platen cover and set the card or check-sized
object(s) on the glass according to the orientation guide
shown at the top of the platen glass.
b. From the Copy default screen select [Card Copy],
select the preferred card or check copy mode, select
[Enter].
c. Press [Start]. The machine will scan the first side and
then prompt you to scan the next document.
d. Flip the card(s)/check(s) over, select [Next Doc]. The
machine will scan the second side of the card and print
the document.
e. Select [Complete] to close the job.
4. Scan to email
(Send a hard-copy document to an email inbox)
a. Place document in the ADF.
b. From the scanner default screen, select [Advanced].
c. Select [Mail Address] to manually enter an email
address, enter the destination email address using the
QWERTY keyboard.
d. Select [Enter], [Close], press [Start].
5. Customizing a scan to email
(Subject line, message text)
*Please note that the email template setting must be
turned off via OfficeBridge
TM
; MachineSettings>Machine
Default Settings>E-Mail Settings>E-Mail Template>Off
a. From the Scanner default screen, select [Advanced],
[E-mail Subject].
b. Select [Subject] and use the QWERTY keyboard to enter
subject text, select [Enter].
c. Select [Mail Text] and use the QWERTY keyboard to
enter a message, select [Enter].
d. Select [Enter], [Close].
6. Scan to file (PC)
a. From the Scanner default screen select the PC/USB tab,
then [Folder].
b. Select [Browse].
c. Select the desired network.
d. Select the desired workstation.
e. If username and password are required for login, select
[User Name]; otherwise skip to step (h).
f. Type in username, select [Enter].
g. Select [Password], type in the password, select [Enter].
h. Select the desired folder, select [Enter], press [Start].
7. Change the file name
(Name of the document being scanned)
a. From the scanner default screen, select [Advanced].
b. Select [File Name], enter text using QWERTY keyboard
c. Select [Enter], [Close].
8. Scan to a USB flash drive
a. Place document in the ADF.
b. Insert a USB drive into the slot on the right side of the
user interface panel, select [Scan to USB] from the
pop-up menu.
c. Press [Start].
9. Sending a fax
a. From the Fax default screen, place a document in the
ADF.
b. Enter the desired fax number, press [Start].
10. Broadcasting to email and/or
fax locations
a. Place document in the ADF.
b. From the fax or scanner default screen, select
[Advanced], touch [Next] to go to page 2 of 3.
c. Scroll to [Broadcast], select [ON], [Enter], [Close].
d. Choose each email address from the address book,
press [Start].
11. Adding a cover page to the
fax transmission
a. From the fax default screen, select [Advanced],
[Cover Page], [On].
b. Select which template to use, [Enter].
12. Registering an address book location
(Each key can hold a fax number and email address)
a. From the My MFP default screen, select [Setting],
[Register], [Address Book Entry], [Edit/Delete].
b. Select the open slot for the new contact, enter the
contact’s name using the QWERTY keyboard, select
[Enter].
c. Select [Fax No.], type in the contact’s fax number using
the keypad to the right, select [Enter].
d. Select [E-mail], type in the contact’s email address using
the QWERTY keyboard, select [Enter], [Enter].
Continued
B u s I n e s s - C l A s s D o C u M e n t s o l u t I o n s
MFX-3535
Quick Demo GuiDe


