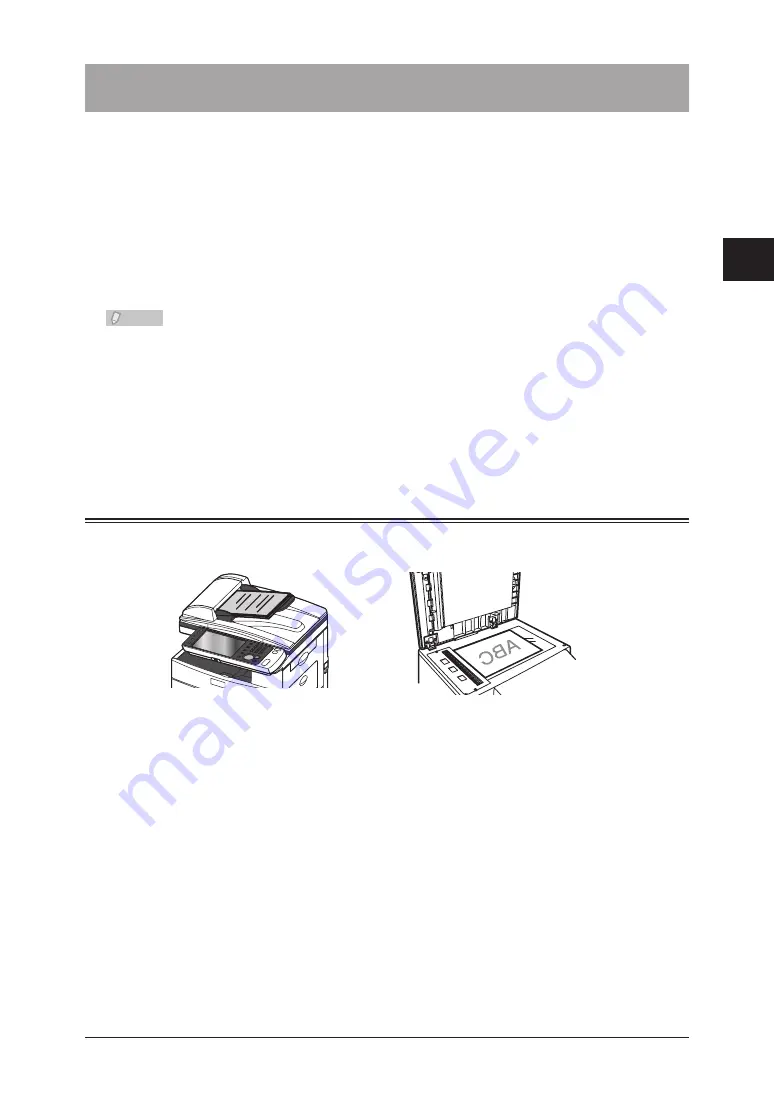
1
2
3
Basic F
ax Functions
Internet Fax Transmission (Internet Fax) 3-59
Internet Fax Transmission (Internet Fax)
The internet fax function enables you to transmit and receive faxes via the internet. Since
this function transmits faxes via the internet, it enables you to cheaply send to distant
locations without worrying about call charges. It also enables you to transmit faxes as
e-mail, allowing you to transmit to destinations that do not have a fax machine.
Only the following data can be transmitted and received using the internet fax function.
Text of the e-mail
•
TIFF data attached to the e-mail (TIFF data supported by the internet fax function and
•
TIFF data created using TiffMaker)
PDF data attached to the e-mail (PDF data created by the machine)
•
Note
Color documents cannot be transmitted or received using the internet fax function.
•
A notification e-mail is transmitted to the sender when data cannot be received.
•
If you set to forward e-mails you cannot receive with the internet fax function in
advance, you can receive them using e-mail software, etc. For details on setting
this function, refer to Chapter 3, “Setting the Connection Environment” in the
OfficeBridge Guide.
You can also specify an IP address to transmit faxes without going via a mail server.
•
In this case, the receiving machine must be able to perform SMTP reception.
Transmitting Internet Faxes
Load the document, and press <Fax>.
1
For details on loading documents, refer to Chapter 1, “Loading Documents” in the User’s
•
Guide.
Set the resolution and contrast as necessary.
•
Press the [Advanced] tab.
2






























