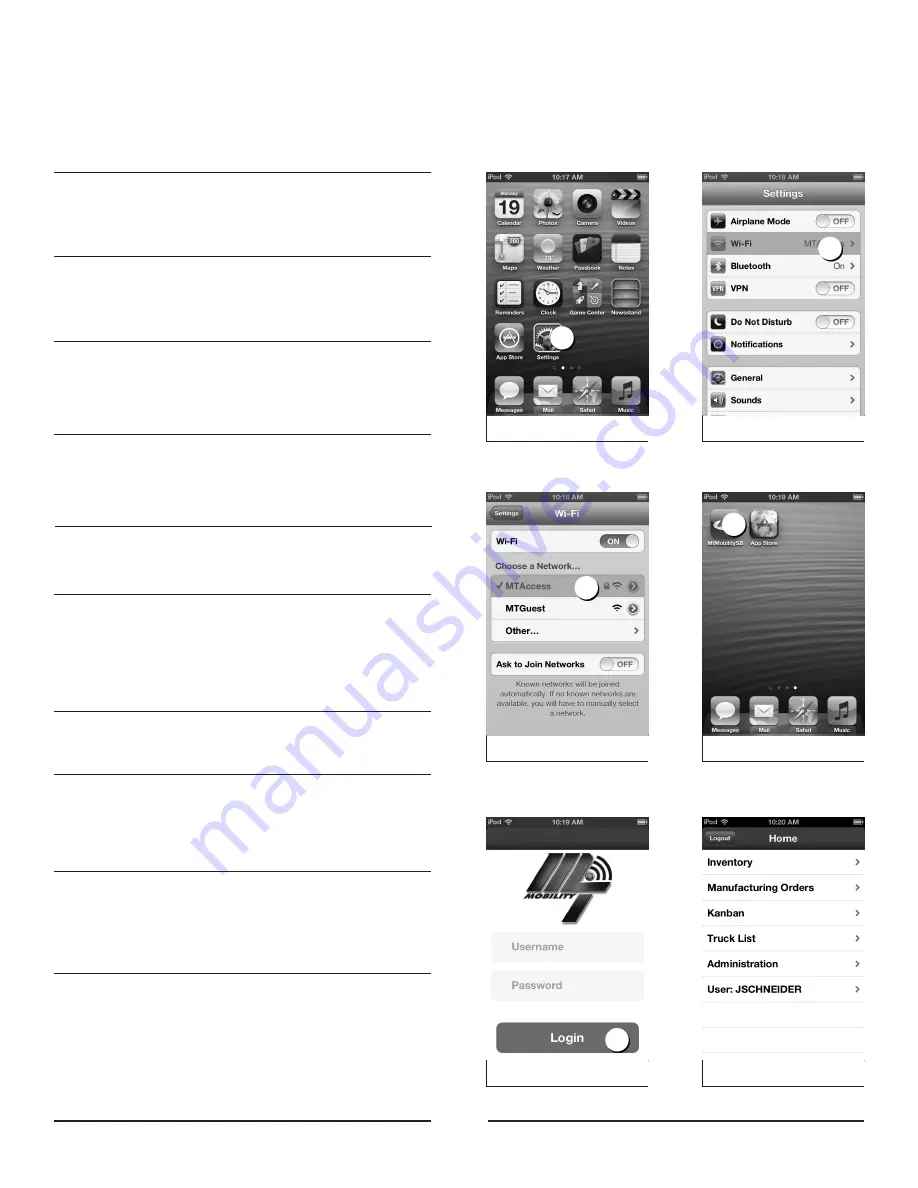
9. Once in the application you will see your “business logic
functions” presented on the iOS application home screen. You
may proceed at this time to operate the device based on your
business operation needs.
How to Use
To use the MT 1890 barcode scanner you will need to
follow the appropriate steps below.
1. Turn on the MT 1890 barcode scanner by pressing the but-
ton on the top-right of the device. You should see the “Apple”
logo appear while the device is warming up and turning on.
2. At the bottom of the screen, place your finger on the “slide
to unlock” button and follow the exact instruction; “slide to
unlock”.
3. Looking at the Main Screen on the device find the iOS ap-
plication titled “Settings” and press your finger on the button
to open the application.
4. Once in “Settings”, find the option for “Wi-Fi” and press
your finger to open up the option.
5. Once in “Wi-Fi”, choose the Wireless Network you would
like to connect to. To know if the device is connected to the
Wireless Network you have chosen or not, you will need to
look for a “check-mark” which will appear on the left side of
the network description.
6. Exit “Settings” by pressing your finger on the
“home button”.
7. Once back at the Main Screen on the device find the iOS
application titled to fit your business (example shown in the
diagram below using “MtMobilitySB”). Press your finger on the
button to open the application.
8. When the application is open you will be directed to the
“user log-in” screen. At this time you need to enter your user-
name and password and press the “log-in” button
with your finger.
3
4
5
7
8
9



