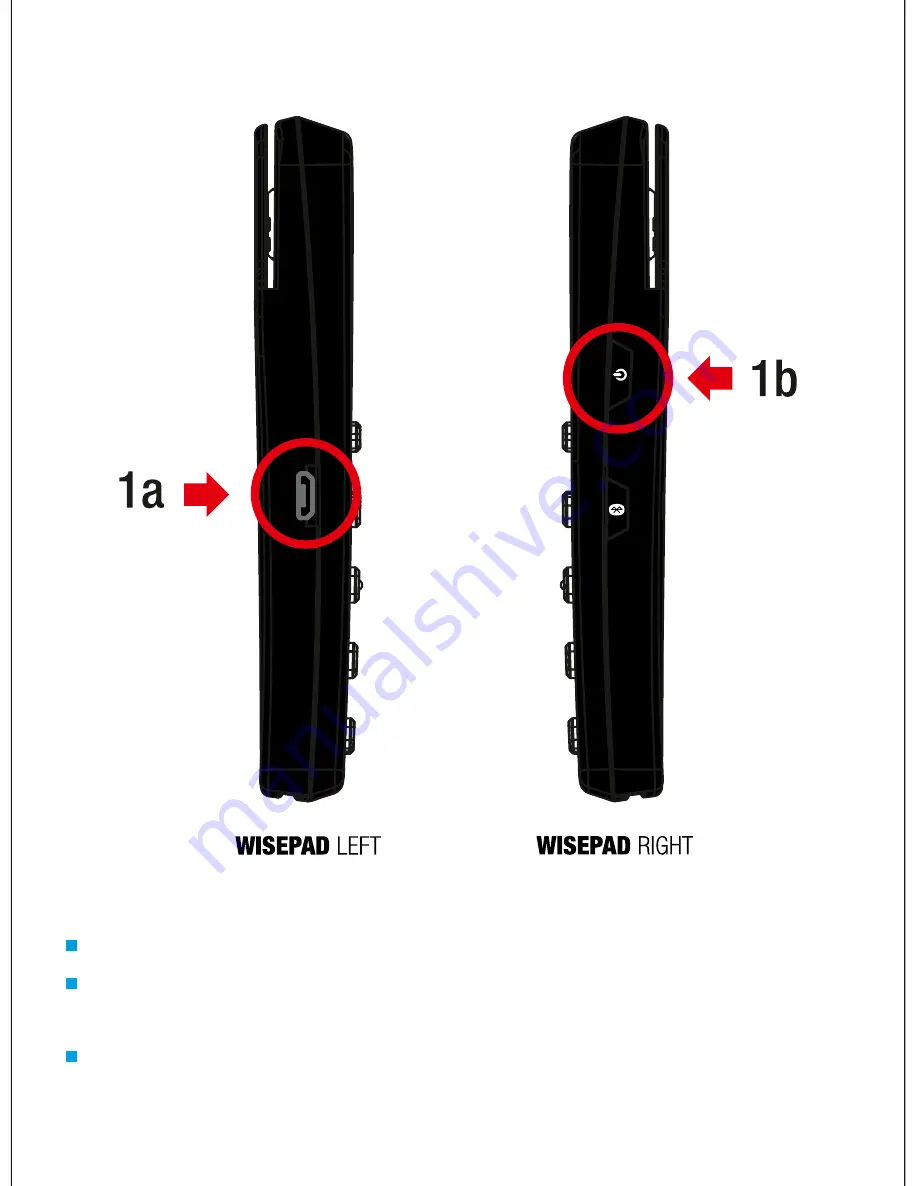
Prepare your WisePad to pair with your Device (Mobile/Tablet).
Ensure that the WisePad is fully charged via the microUSB slot (1a)
on the left.
Switch on your WisePad using the Power button (1b), it takes
approximately 3-4 seconds. The display will show
STANDBY
.
All manuals and user guides at all-guides.com
Summary of Contents for WisePad
Page 1: ...TM USER GUIDE All manuals and user guides at all guides com a l l g u i d e s c o m ...
Page 25: ...3 To void a transaction on your WisePad All manuals and user guides at all guides com ...
Page 28: ...Last transaction status 4 All manuals and user guides at all guides com ...
Page 31: ...History 5 All manuals and user guides at all guides com a l l g u i d e s c o m ...
Page 35: ...Day Summary 6 All manuals and user guides at all guides com ...
Page 38: ...Batch History 7 All manuals and user guides at all guides com ...
Page 40: ...Press Refresh to view the batch history DEVICE All manuals and user guides at all guides com ...
Page 41: ...Change Password 8 All manuals and user guides at all guides com a l l g u i d e s c o m ...
Page 44: ...Device Info 9 All manuals and user guides at all guides com ...





































