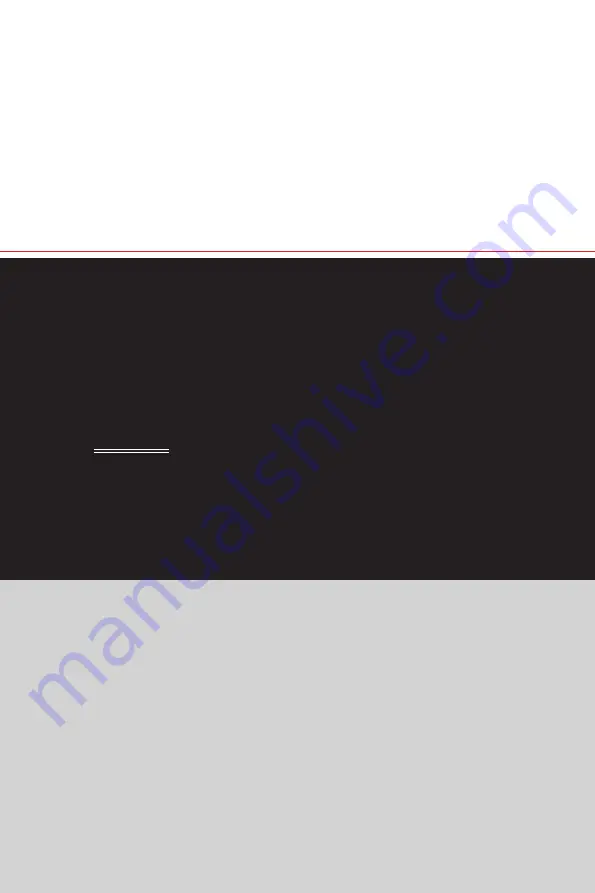
1
Getting Started
This chapter provides you with the information on hardware setup procedures�
While connecting devices, be careful in holding the devices and use a
grounded wrist strap to avoid static electricity�
IMPORTANT
•
The illustrations are for reference only� Your monitor may vary in appearance�
•
Do not use any sharp objects on the monitor�










































