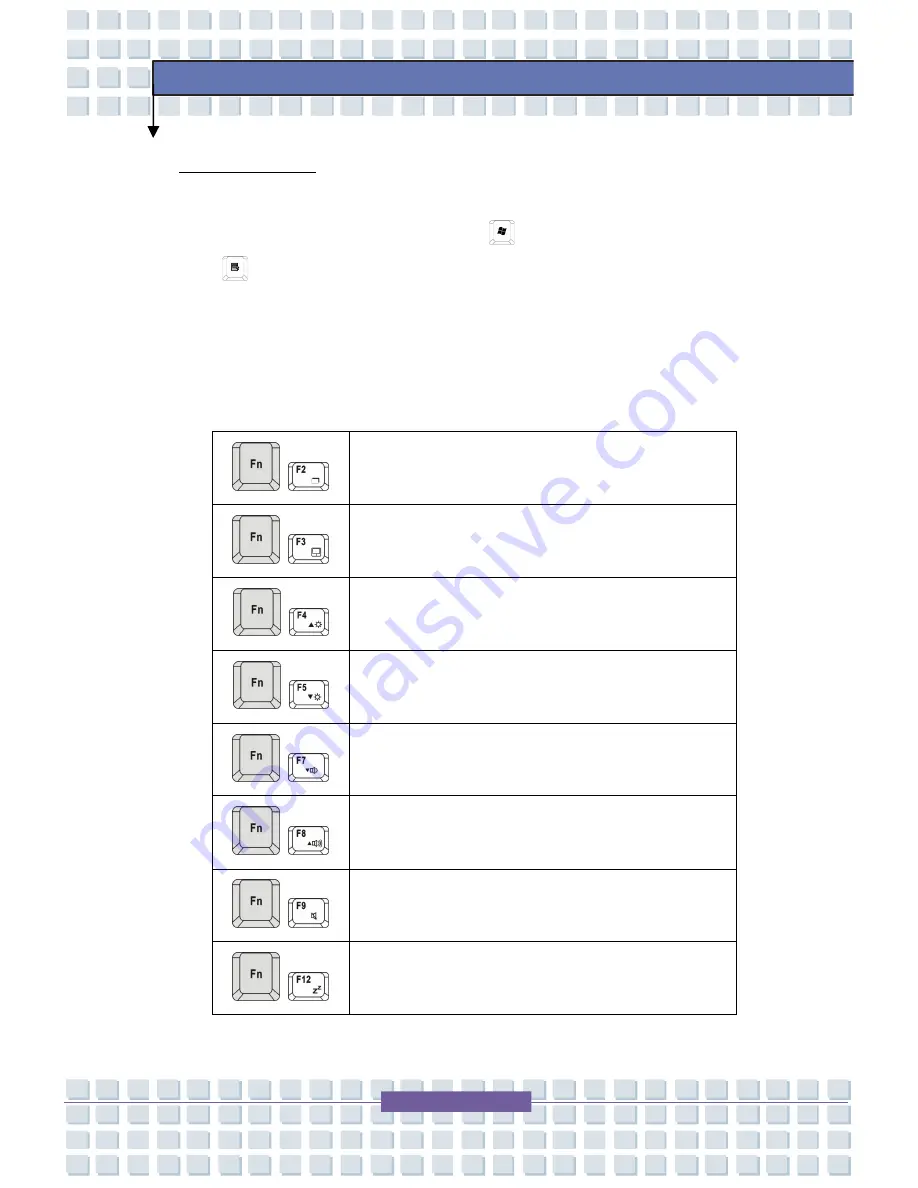
2-29
Getting Started
Function Keys
n
Windows Keys
You can find the Windows Logo key (
) and one Application Logo key
(
) on the keyboard, which are used to perform Windows-specific
functions, such as opening the Start menu and launching the shortcut
menu. For more information of the two keys, please refer to your
Windows manual or online help.
n
[Fn] Key
+
Switch the display output mode between the
LCD, external monitor and Both.
+
Enable or disable the touchpad function.
+
Increase the LCD brightness.
+
Decrease the LCD brightness.
+
Decrease the built-in speaker
’
s volume.
+
Increase the built-in speaker
’
s volume.
+
Disable the computer
’
s audio function.
+
Force the computer into suspend mode
(depending on the system configuration).






























