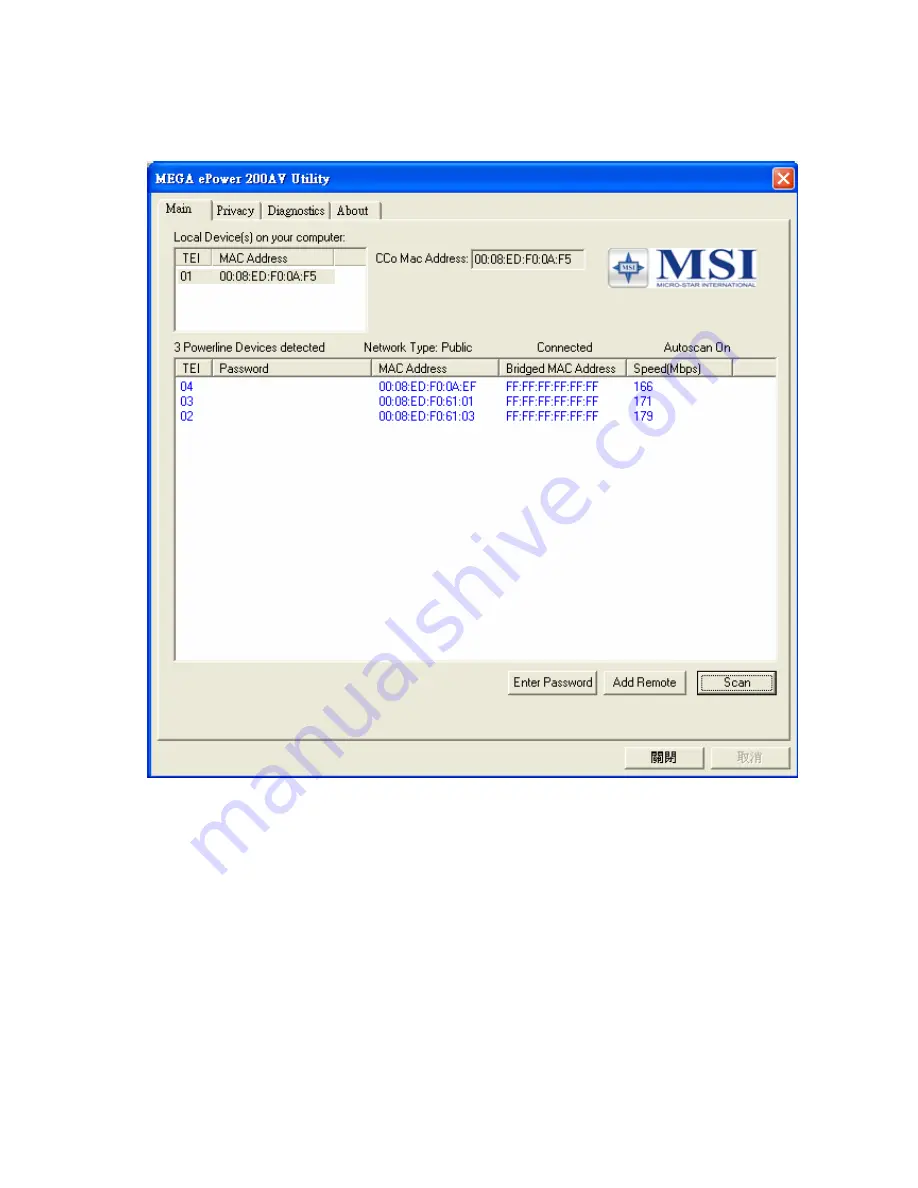
Figure 4: The main frame screen
The “
TEI”
column shows the unique “
T
erminal
E
quipment
I
dentifier” of each
200Mbps PLC-Ethernet Bridge inside the Powerline network. This TEI value is
automatically appointed by the Powerline network and cannot be changed unless the
device is unplugged.
The
“Password”
column shows each 200Mbps PLC-Ethernet Bridge‘s password.
You can input the password by clicking the “Enter Password” button.
The “
MAC Address”
column shows the 200Mbps PLC-Ethernet Bridge’s MAC
address.
The “
Bridged MAC Address”
column shows the NIC (Network Interface Card) this
200Mbps PLC-Ethernet Bridge connects to. If no NIC is connected, its default value
is “ff:ff:ff:ff:ff:ff”.
7


















