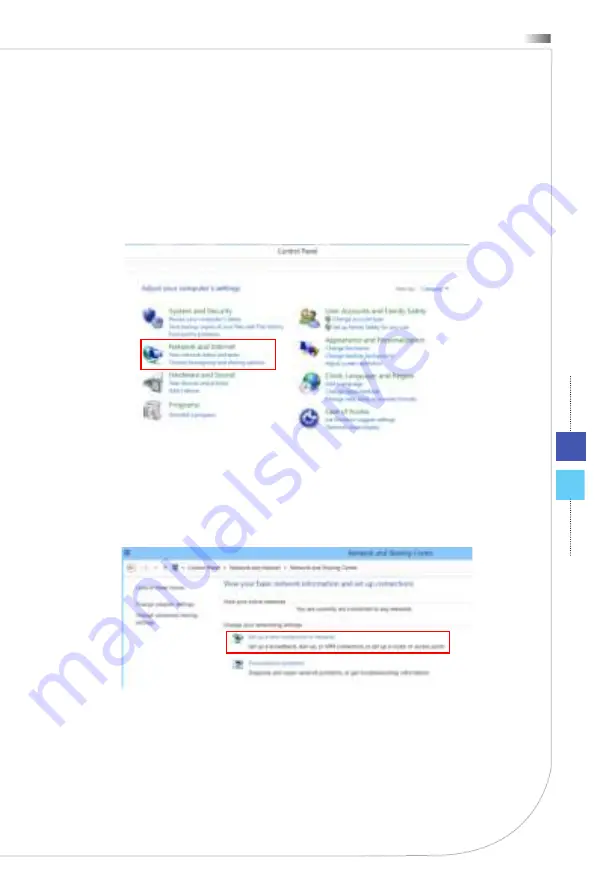
3-7
All-in-One PC
Network Connection (Windows 8.x)
Wired LAN
1� Go to [Start] > [Control Panel]�
2� Select [View network status and tasks] under [Network and Internet]�
3� To establish a new connection, select [Network and Sharing Center]�
4� Select [Set up a new connection or network]�