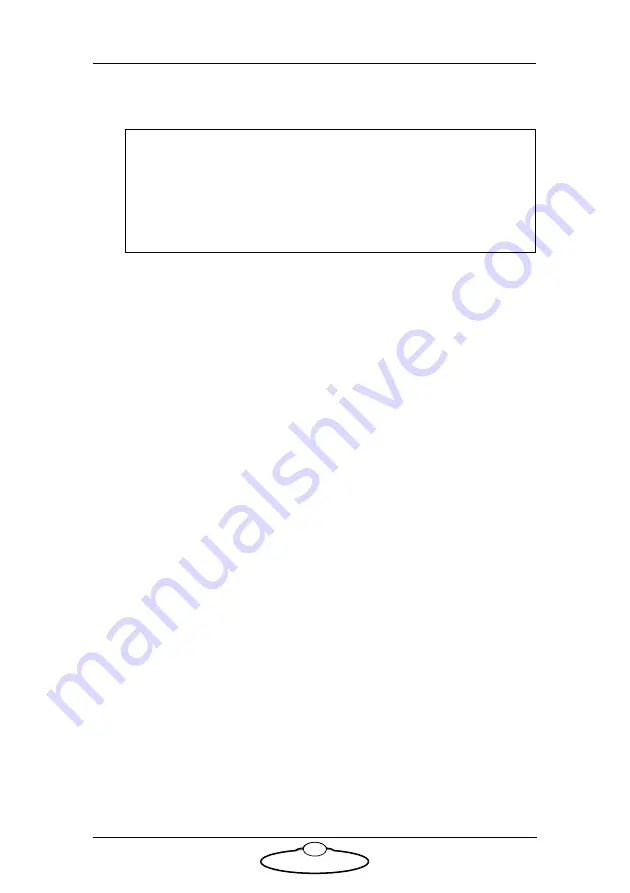
LFP Quick Start Guide
59
5.
Enter the PIN (given to you by MRMC support) to access the
Engineering menu.
6.
Choose one of the following menu sequences:
To view or change the IP address of the LFP itself, choose:
GENERAL SETUP
>
LAN SETUP
>
SET MSA IP ADDRESS
Otherwise choose...
GENERAL SETUP
>
LAN SETUP
>
SET HEAD IP ADDRESS
7.
The LAN addresses of the selected device are displayed. For
example:
IP:192.168.1.236
GW:192.168.1.1
SN:255.255.255.0
You can edit the addresses here as required. In most cases you will
only need to change the IP address.
If you are looking at the
MSA IP address
(that is, the IP address of
the LFP) then you can inspect or edit it here to make sure the IP
address is unique on the network.
If you are looking at the
Head IP address
then the displayed value is
the IP address that the controller is looking for when it tries to load
the head.
•
If the head loaded successfully then when you edit the IP
address here, this will also change the actual IP address of the
head.
•
If the head did not load successfully then you can enter the
actual IP address of the head here so the controller can find it
the next time you try to load the head.
If you don’t know the actual IP address of the head then you can
find and register it as follows:
Caution
Engineering mode is for advanced users, as applying the wrong
settings here can stop the system from working. Apply the
settings carefully, and make a note of the changes so you can
revert to the previous settings if the system stops working.
Summary of Contents for LFP
Page 89: ...LFP Quick Start Guide 85 Notes...
Page 90: ...LFP Quick Start Guide 86 Notes...
Page 91: ...LFP Quick Start Guide 87 Notes...






























