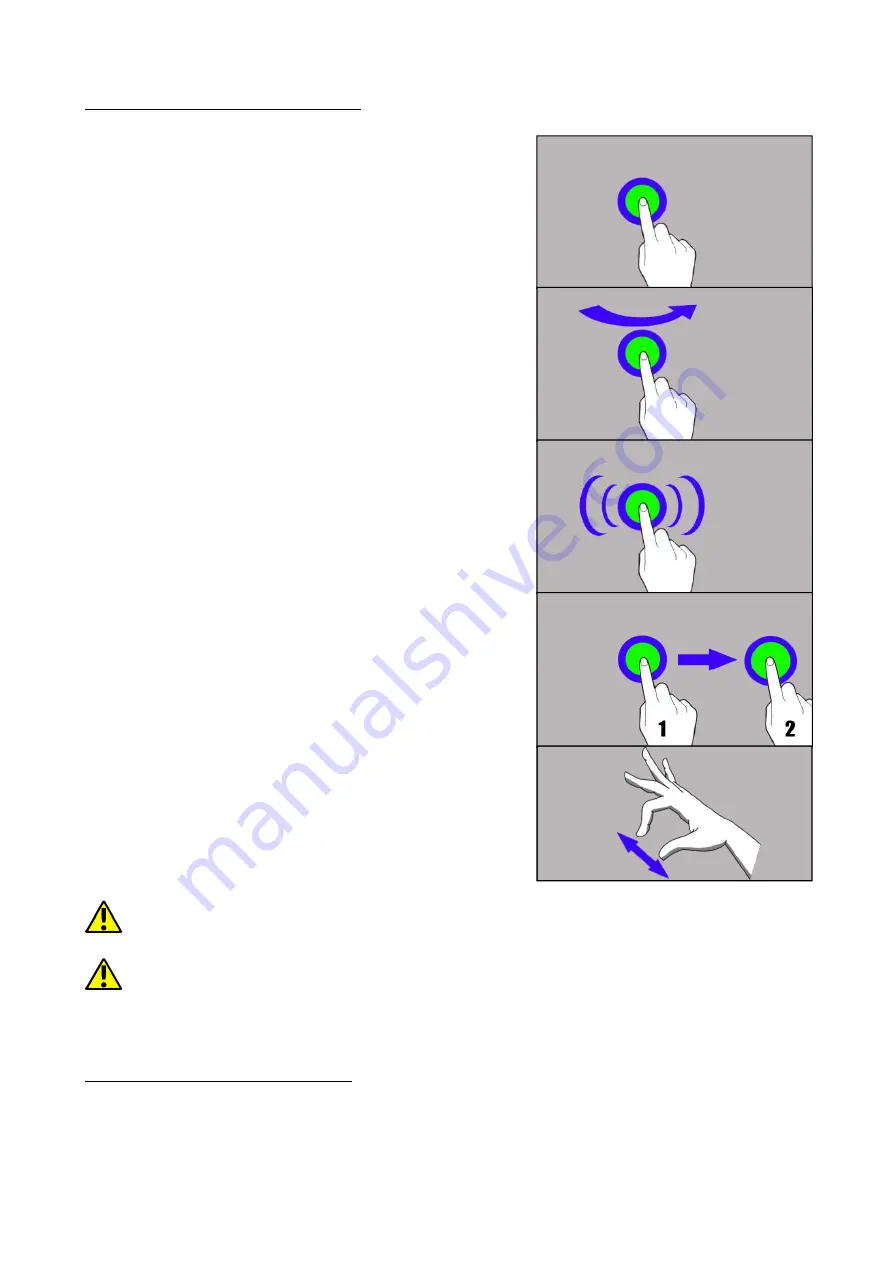
© 2018 mPTech. All rights reserved.
PRIME 2
EN
21
9.
9.
9.
9. Using
Using
Using
Using the
the
the
the touch
touch
touch
touch screen
screen
screen
screen
The touchscreen can be controlled by the following actions:
9.1.
9.1.
9.1.
9.1. Touch
Touch
Touch
Touch
Touch one to start options, app, menu.
9.2
9.2
9.2
9.2 Swipe
Swipe
Swipe
Swipe
Quickly swipe up, down, to the left, to the right, to
scroll the list or the screen.
9.3
9.3
9.3
9.3 Triple
Triple
Triple
Triple click
click
click
click
Quickly tap the screen three times to start zooming
- if this option is enabled in your smartphone
settings.
9.4
9.4
9.4
9.4 Hold
Hold
Hold
Hold and
and
and
and swipe
swipe
swipe
swipe
Touch an element (an icon perhaps) and hold it for
about 1 seconds. Than you can delete/uninstall that
element.
9.5
9.5
9.5
9.5 Slide
Slide
Slide
Slide in
in
in
in and
and
and
and out
out
out
out
Touch the screen with two fingers and slide them
together or apart to zoom in or out a photo or a
map.
The touch screen will be turned off after some time of inactivity. To turn off the
screen press the blockade button.
In most smartphones, you can set how long your device waits before turning off
the screen. Most often it suffices to select from the app list: [Settings]
[Settings]
[Settings]
[Settings] >>>> [Display]
[Display]
[Display]
[Display] >>>>
[Sleep].
[Sleep].
[Sleep].
[Sleep].
10.
10.
10.
10. Computer
Computer
Computer
Computer connection
connection
connection
connection
To connect to PC computer with Microsoft Windows XP/Vista/7/8/10 using USB you
should plug the included USB cable to multifunctional USB socket in smartphone. Plug
the other end of the cable into the socket in your computer. When the device is
plugged in, a screen will appear on your computer with the name of the smart phone






























