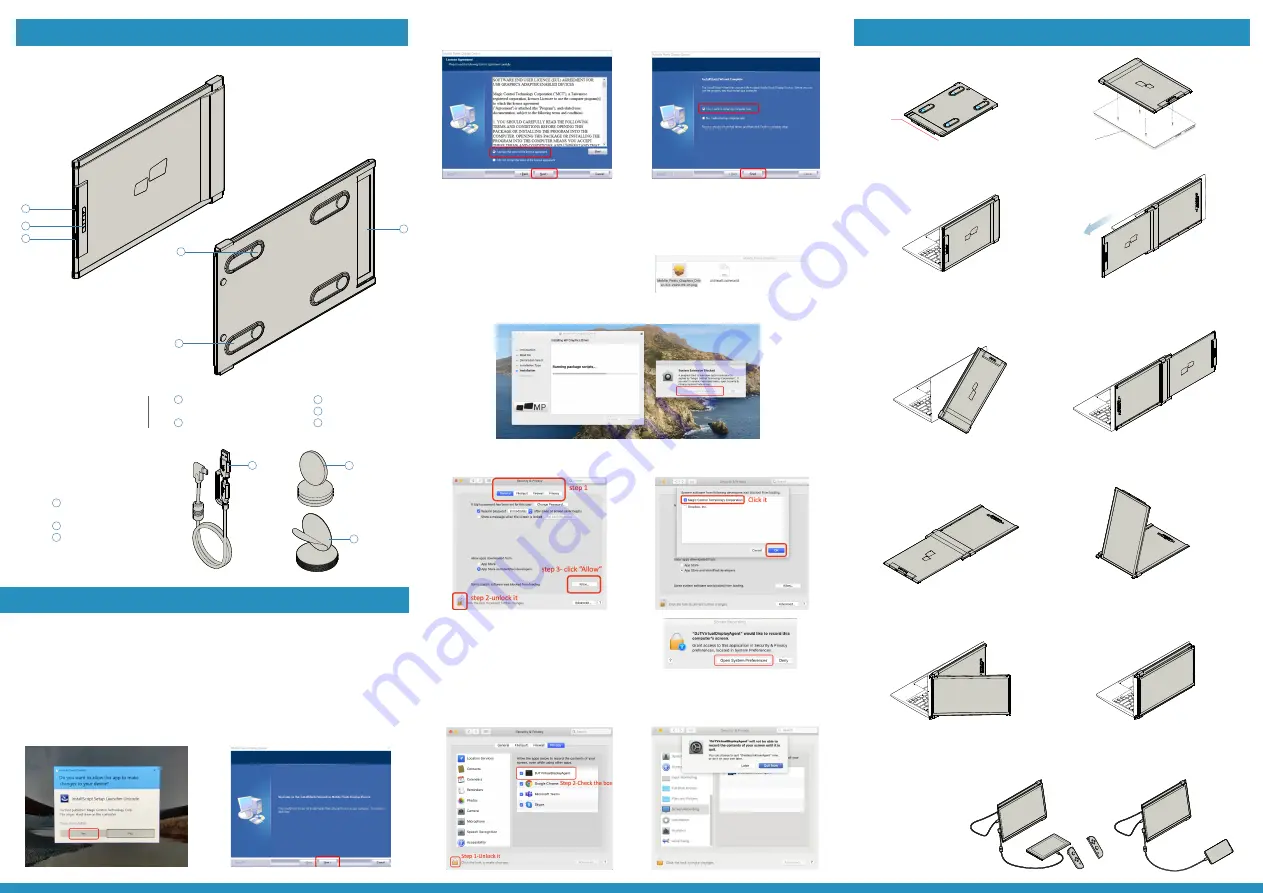
Package overview
1.1
Monitor & accessories
2.1
Windows installation guide
1
Driver installation guide
2
Monitor positioning guide
3
1
1
2
3
4
5
Duex Plus
Magnetic Plates
Metallic Plates
Screen
Interchangeable usb Type-C ports
Backcharging port And signal port
Menu Buttons
1
2
3
4
5
USB Type-C cable with USB-A
to C adapter
Magnetic Plates
Adhesive stickers
Accessories
When using USB C to connect, driver installation is not necessary.
Connect Windows Laptop to Mobile Pixels Duex Plus Monitor, wait 20 secs and the monitor should
turn on. In the event the monitor does not turn on, please follow the steps below:
3.1
Attachment mode
First connect the original
power cable of your
switch/android device to
Duex Plus, then connect
Switch/Android device
to Duex Plus
Double click and launch the installer. Click “Yes”
in the window below.
2.
Click
”Next”
in the Window below:
3.
Please select
“I accept the terms of the license
agreement”
and click Next
4.
Please select
“Yes, I want to restart my computer
now”
and click Finish
5.
Please download the correct windows driver
from:
1.
WWW.MOBILEPIXELS.US/PAGES/DOWNLOAD-DRIVERS
3.
The system should pop
‐
up a screen “System Extension Blocked” after installation asks the user to enable these
extensions for the first time .Click
“Open Security Preference” to go setting.
Important: This warning is not always shown. Even if it is not shown, for new installations the user must “Allow” to
install the Mobile Pixels driver and restart the laptop
2.2
Apple OS installation guide
Do not plug the Mobile Pixels Device into your mac before executing the driver installation
Click
Mobile_Pixels_Graphics_Driver-3.3-2021-04-19.pkg
,
please follow the instructions to install the device
driver.
2.
1.
Please download the Mac driver from the link below.
Run the
"Mobile_pixels_3.3-2021-04-19.dmg"
file to
load the drivers to the mac folder
WWW.MOBILEPIXELS.US/PAGES/DOWNLOAD-DRIVERS
(After System Reboot) Connect Mobile Pixels device
to Mac computer, a screen recording prompt should
pop up
“Click Open System Preferences”
4.
Go to System Preferences > Security & Privacy >
Privacy
5.
Click on the “
Lock”
to make changes
6.
Scroll and select
“Screen Recording”
and check
“DJTVirtualDisplayAgent”
7.
Click on the Lock to save changes Click “Quit Now”
and restart the laptop.
8.
Open the laptop monitor.
3.
Place the magnetic plates towards the monitor side
and remove the adhesive stickers.
1.
Make sure that Duex Plus is centered in the back of
the laptop
2.
Front of
the laptop
3.3
Portrait Mode
3.2
Rotated monitor
3.4
Presentation Mode
3.5
Nintendo Switch & Android mode Duex Plus Only
To use it on the other side, rotate 180 degrees .
Snap into the back of the laptop.
1.
Slide it and you are ready to work.
2.
Slide Duex Plus Rotate around 110° degrees
1.
Slide Duex Plus and rotate it
1.
1.
To access presentation mode, simply swivel Duex
Plus 180 degrees to the back of the laptop.
2.
4.
Slide Duex Plus and swivel the screen.
*USB Cable omitted
Connect Duex Plus to the Pc and use it in
portrait mode Go to Display settings to rotate
display
2.
*USB Cable omitted
*USB Cable omitted
Monitor
Side
1
2
4
1
2
3


