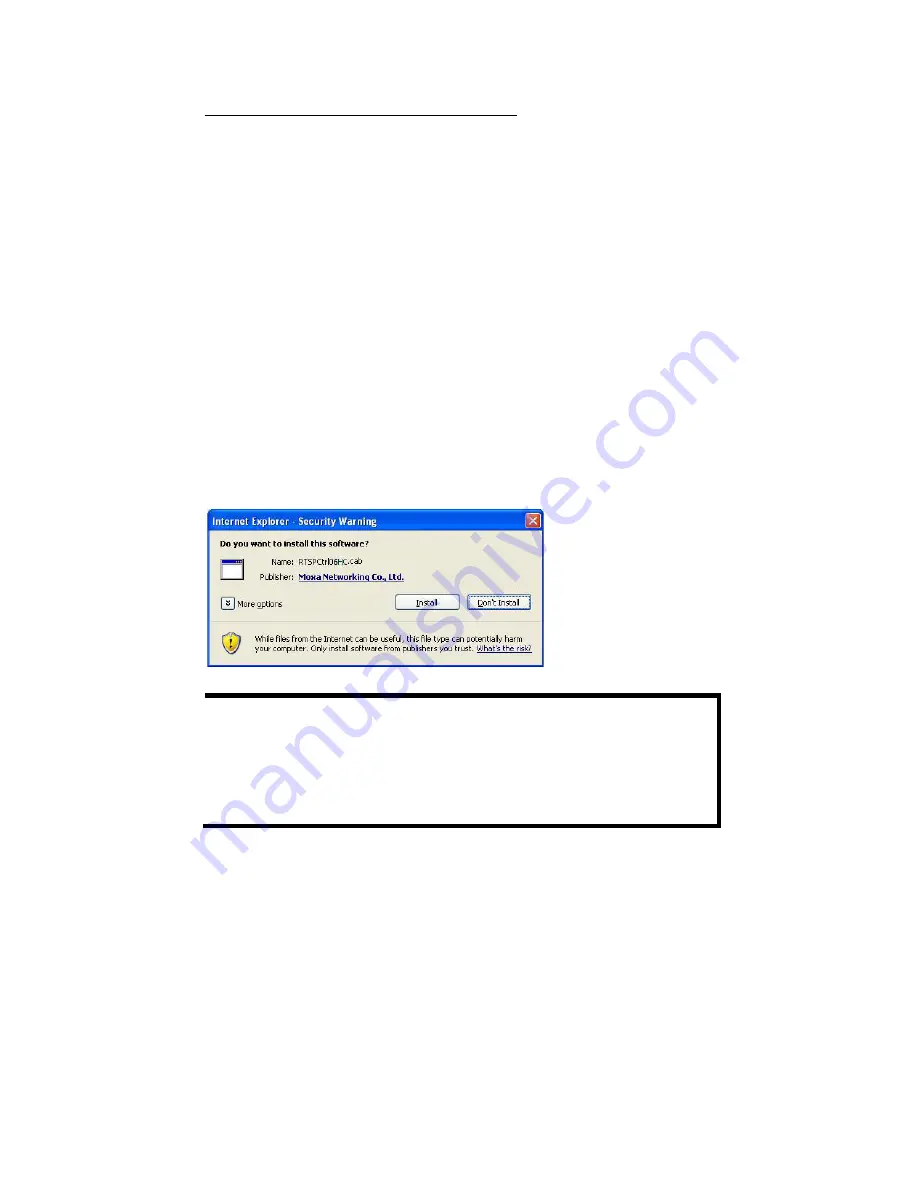
- 10 -
You can double click the selected VPort, or use the IE web browser to
access the VPort’s web-based manager (web server).
Non DHCP Server Network Environment
If your VPort 16-M12 is connected to a network that does not have a
DHCP server, then you will need to configure the IP address manually.
The default IP address of the VPort 16-M12 is 192.168.127.100 and the
default subnet mask is 255.255.255.0. Note that you may need to change
your computer’s IP address and subnet mask so that the computer is on
the same subnet as the VPort.
To change the IP address of the VPort manually, access the VPort’s web
server, and then navigate to the System Configuration
Network
General page to configure the IP address and other network settings.
Check Use fixed IP address to ensure that the IP address you assign is not
deleted each time the VPort is restarted.
Step 2: Accessing the VPort P06HC-1MP-M12’s web-based manager
Type the IP address in the web browser’s address input box and then
press enter.
Step 3: Install the ActiveX Control Plug-in
A security warning message will appear the first time you access the
VPort’s web-based manager. The message is related to installing the
VPort AcitveX Control component on your PC or notebook. Click Yes to
install this plug-in to enable the IE web browser for viewing video images.
NOTE For Windows XP SP2 or later operating systems, the ActiveX
Control component will be blocked for system security reasons.
In this case, the VPort’s security warning message window may
not appear. You should unlock the ActiveX control blocked
function or disable the security configuration to enable the
installation of the VPort’s ActiveX Control component.
Step 4: Access the homepage of the VPort P06HC-1MP-M12’s web-based
manager.
After installing the ActiveX Control component, the homepage of the
VPort P06HC-1MP-M12’s web-based manager will appear. Check the
following items to make sure the system was installed properly:
1.
Video Images
2.
Video Information















