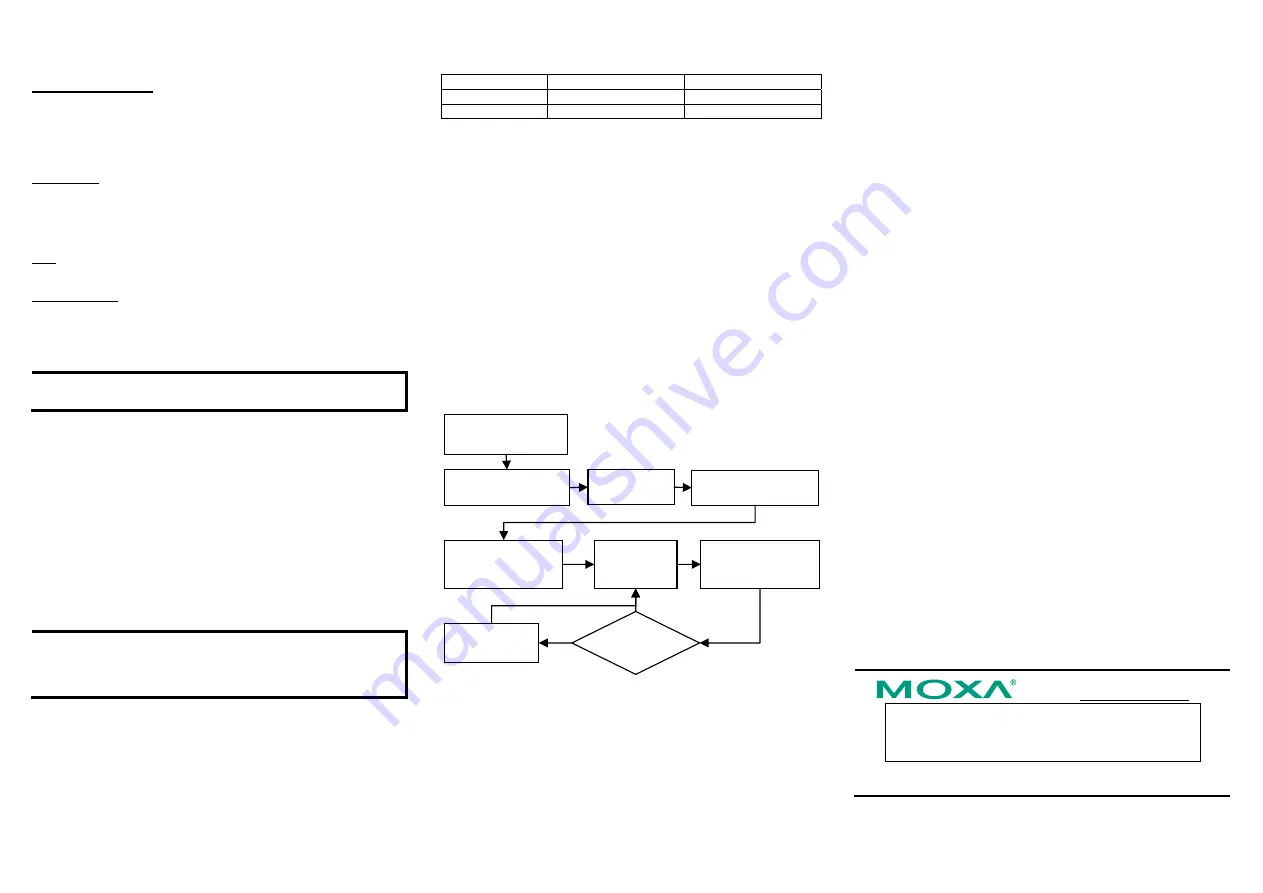
— 4 —
— 5 —
— 6 —
Reset to Default Button
Press the “Reset to Default” button continuously for at least 5 seconds to load
the factory default configuration. After the factory default configuration has
been loaded, the system will reboot automatically. The Ready LED will blink
on and off for the first 5 seconds, and then maintain a steady glow once the
system has rebooted.
Reset Button
Press the “Reset” button to activate the hardware reset function. You should
only use this function if the software does not function properly. To reset a
Linux system, you should reboot the operating system to avoid deleting
important data.
USB
The USB 1.1 Client port is reserved for future enhancement.
Real Time Clock
UC-7402’s real time clock is powered by a lithium battery. We strongly
recommend that you do not replace the lithium battery without help from a
qualified Moxa support engineer. If you need to change the battery, contact
the Moxa RMA service team.
ATTENTION
There is a risk of explosion if the battery is replaced by an incorrect type.
6.
Powering on UC-7402
To power on UC-7402, connect the “terminal block to power jack converter”
to the UC-7402's DC terminal block (located on the left rear panel), and then
connect the power adaptor. Note that the Shielded Ground wire should be
connected to the right most pin of the terminal block. It takes about 30
seconds for the system to boot up. Once the system is ready, the Ready LED
will light up.
7. Connecting UC-7402 to a PC
There are two ways to connect UC-7402 to a PC, through the serial console
port or by Telnet over the network. The COM settings for the serial console
port are:
Baud rate=115200 bps
,
Parity=None
,
Data bits=8
,
Stop bits =1
,
Flow Control=None
.
ATTENTION
Remember to choose the “VT100” terminal type. Use the CBL-RJ45F9-150
cable included with the product to connect a PC to UC-7402’s serial console
port.
To use Telnet you will need to know UC-7402’s IP address and netmask. The
default LAN settings are shown below. For first-time configuration, you may
find it convenient to use a cross-over Ethernet cable to connect directly from
the PC to the UC-7402.
Default IP Address
Netmask
LAN 1
192.168.3.127 255.255.255.0
LAN 2
192.168.4.127 255.255.255.0
Once the UC-7402 is powered on, the Ready LED will light up, and a login
page will open. Use the following default Login name and Password to
proceed.
Login: root
Password: root
8. Configuring the Ethernet Interface
If you use the console cable for first-time configuration of the Network
settings, use the following commands to edit the
interfaces
file:
#ifdown –a
//Disable LAN1/LAN2 interface first, before you
reconfigure
the
LAN
settings.
LAN
1
=
ixp0,
LAN
2=
ixp1//
#vi /etc/network/interfaces
//check the LAN interface first//
After the boot setting of the LAN interface has been modified, use the
following commands to activate the LAN settings immediately:
#sync ; ifup –a
NOTE: Refer to the UC-7402 User’s Manual for information on how to
configure the WLAN interface, and other configuration information..
9. Developing Your Application
10. Installing the UC-7402 Tool Chain
The PC must have the Linux Operating System pre-installed to install the
UC-7402 GNU Tool Chain. Redhat 7.3/8.0, or Linux Kernel 2.4.18 and
compatible versions are recommended. The Tool Chain will use about 400
MB of your PC’s hard disk space. Use the following commands to install the
Tool Chain from the UC-7402 CD:
#mount /dev/cdrom /mnt/cdrom
#rpm –ivh /mnt/cdrom/tool-chain/Linux/
mxscaleb-x.x.x-x.i386.rpm
The Tool Chain will be installed on your PC automatically.
11. Compiling and Running Hello.c
The path to the Tool Chain is:
PATH=/usr/local/mxscaleb/bin:$PATH
The UC-7402 CD also includes several example programs. Here we use
Hello.c
as an example to show you how to compile and run your applications.
Type the following commands on your PC:
# cd /tmp/
# mkdir example
# cp –r /mnt/cdrom/example/* /tmp/example
Next, go to the
Hello
subdirectory and type the following command:
#make
to finish compiling
Hello.c
.
Finally, run the executable file that was created to generate
hello-release
and
hello-debug
.
NOTE: Moxa also provides the Windows Tool Chain for UC-7402. The
Windows Tool Chain simulates a Linux environment on a Windows operating
system, allowing you to develop programs for UC-7402 on a Windows
platform. The UC-7402 User’s Manual contains complete details on how to
install the Windows Tool Chain.
Click here for online support:
www.moxa.com/support
The Americas: +1-714-528-6777 (toll-free: 1-888-669-2872)
Europe: +49-89-3 70 03 99-0
Asia-Pacific: +886-2-8919-1230
China: +86-21-5258-9955 (toll-free: 800-820-5036)
©
2008 Moxa Inc., all rights reserved.
Reproduction without permission is prohibited.
Power on target and
connect to PC Linux
Program
Debugged?
Install GNU cross
compiler on PC Linux
Install Glibc on
PC Linux
Install GDB client on PC
Linux (optional)
Code program
& Compile
Download to target to
run and test
Develop end user
application
Set up cross compiler
and Glibc environment
variables
Yes
No
New
Program




















