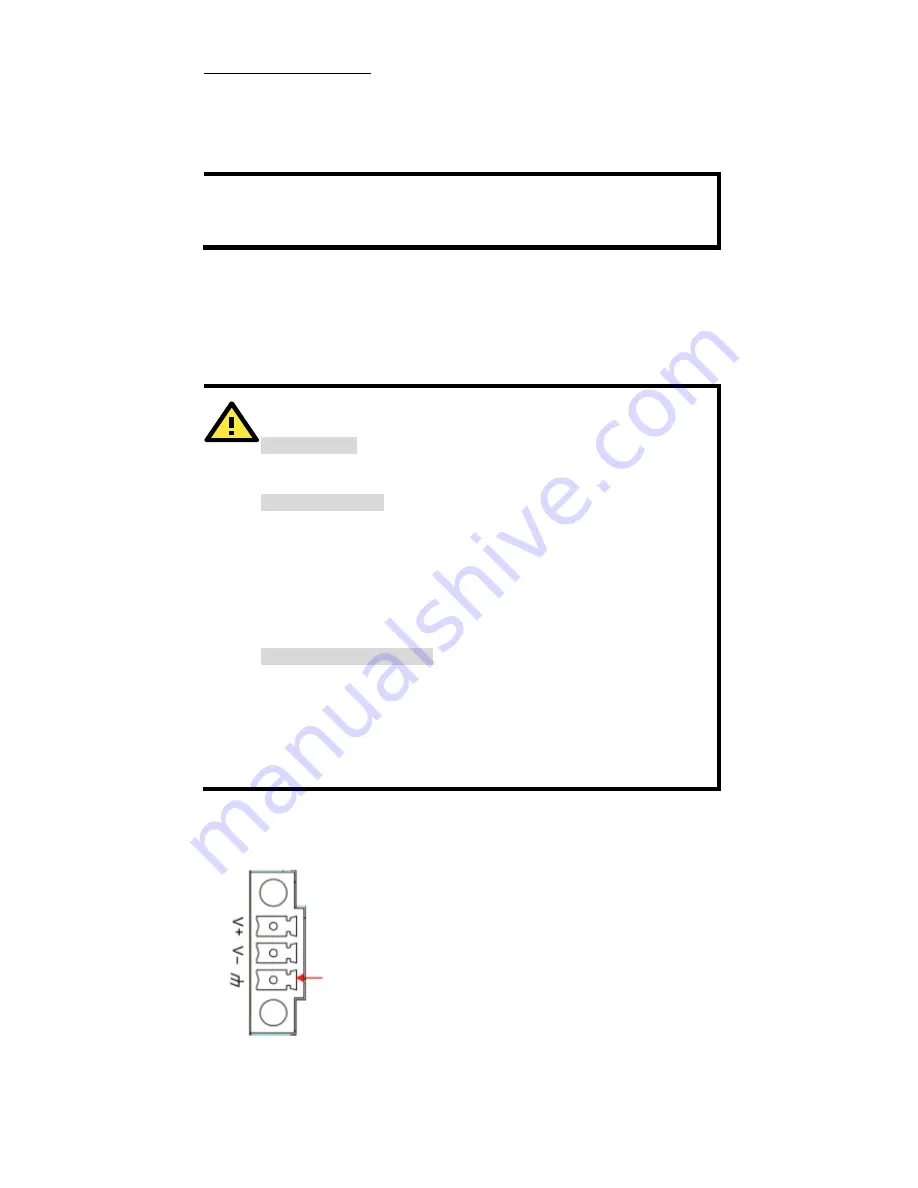
- 6 -
Wiring Requirements
Be sure to read and follow these common safety precautions before
proceeding with the installation of any electronic device:
•
Use separate paths to route wiring for power and devices. If power
wiring and device wiring paths must cross, make sure the wires are
perpendicular at the intersection point.
NOTE
Do not run signal or communication wiring and power wiring in
the same wire conduit. To avoid interference, wires with
different signal characteristics should be routed separately.
•
Use the type of signal transmitted through a wire to determine
which wires should be kept separate. The rule of thumb is that
wiring that shares similar electrical characteristics can be bundled
together.
•
Keep input wiring and output wiring separate.
•
It is strongly advised that you label wiring to all devices for easy
identification.
ATTENTION
Safety First!
Be sure to disconnect the power cord before installing and/or
wiring your UC-5100 Series computers.
Wiring Caution!
Calculate the maximum possible current in each power wire and
common wire. Observe all electrical codes dictating the
maximum current allowable for each wire size. If the current
goes above the maximum ratings, the wiring could overheat,
causing serious damage to your equipment. This equipment is
intended to be supplied by a certified External Power Supply,
the output of which meets SELV and LPS regulations.
Temperature Caution!
Be careful when handling the unit. When the unit is plugged in,
the internal components generate heat, and consequently the
outer casing may feel hot to the touch.
This equipment is intended for installation in Restricted Access
Locations.
Connecting the Power
Connect the 9 to 48 VDC power line to the
terminal block, which is connector to the UC-
5100 Series computer. If the power is supplied
properly, the
Power
LED will glow a solid green
light. The power input location and pin definition
are shown in the adjacent diagram.
SG:
The Shielded Ground (sometimes called
Protected Ground) contact is the contact at the
bottom of the 3-pin power terminal block
connector when viewed from the angle shown
here. Connect the wire to an appropriate
grounded metal surface or to the grounding
screw on top of the device.






























