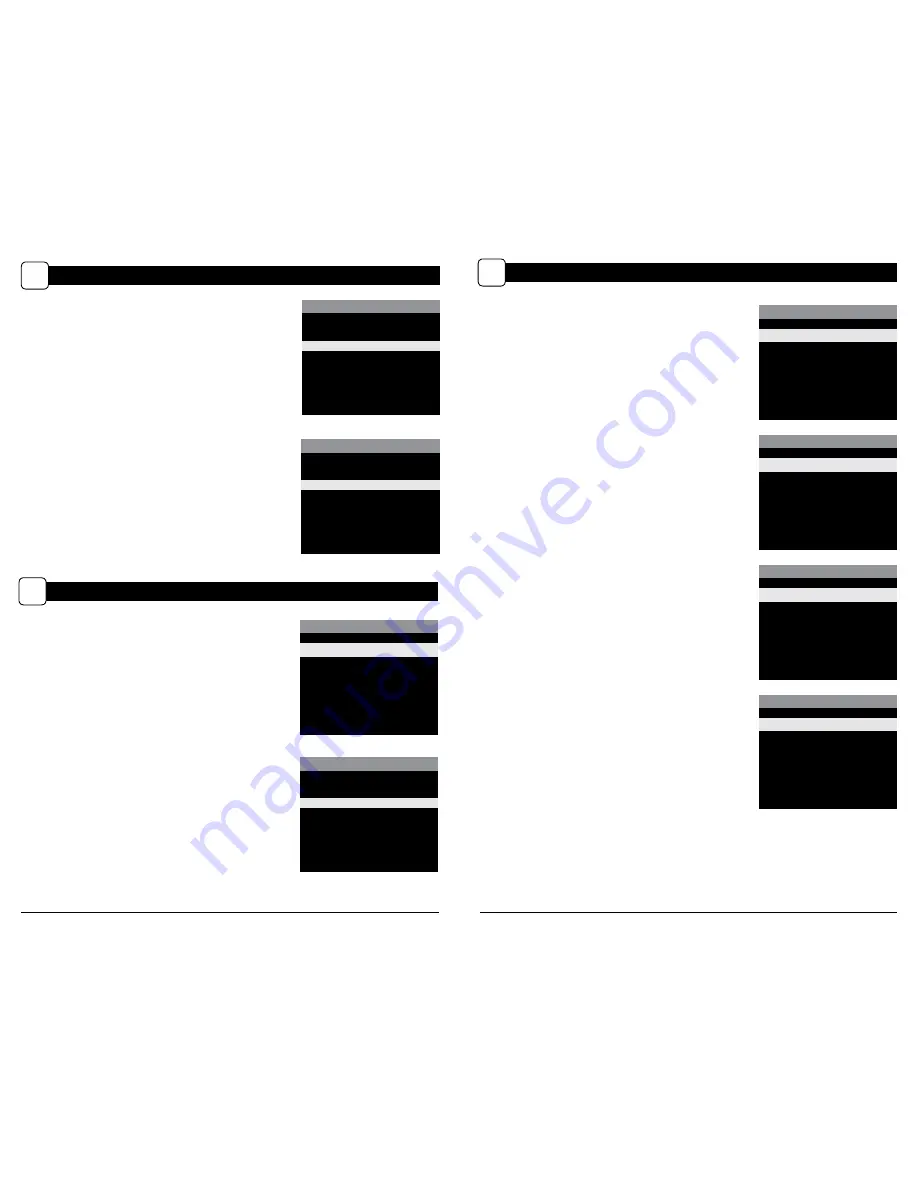
Page 7
M-990i (Gen2) Digital Game Camera
Page 14
M-990i (Gen2) Digital Game Camera
MAIN MENUS
D
General Settings Menu
With General Settings selected from the Main Menu, press the Right button to show the current
settings. Use the Up/Down arrows to select a setting to change, and press Right to view the available
options. Press OK to take a test photo, and the Left button to return to the Main Menu. See page 11
for more information on General Settings.
Main Menu
When the camera is placed into Custom Start, the Main Menu
will appear. Use the Up and Down buttons to navigate to the
mode you want and the Right button to select.
MAIN MENU
MOTION DETECT MODE
4
TIMELAPSE (TL) MODE
4
TL MODE
4
GENERAL SETTINGS
4
Motion Detect Menu
With Motion Detect Mode selected from the Main Menu,
press the Right button to show the current settings for
Motion Detect. Use the Up/Down arrows to select a setting to
change, and press Right to view the available options. Press
OK to take a test photo, and the Left button to return to the
Main Menu.
MOTION DETECT MODE
DETECTION DELAY: 5sec
4
PIR SENSITIVITY: High
4
MULTI-SHOT: 1(off)
4
PHOTO/VIDEO: Photo
4
Reset Options
4
(press OK to take test photo)
START
4
Timelapse (TL) Menu
With Timelapse (TL) Mode selected from the Main Menu,
press the Right button to show the current settings for
Timelapse. Use the Up/Down arrows to select a setting to
change, and press Right to view the available options. Press
OK to take a test photo, and the Left button to return to the
Main Menu.
TIMELAPSE (TL) MODE
INTERVAL: 10 sec.
4
PROGRAM #1: 6am-9am
4
PROGRAM #2: 4pm-7pm
4
Reset Options
4
(press OK to take test photo)
START
4
Motion Timelapse Menu
With TL Mode selected from the Main Menu, press
the Right button to show the Motion Timelapse
menu. Press OK to take a test photo, and the Left button to
return to the Main Menu.
NOTE: Options for Motion and Time Lapse
can be set in their respective option menus.
MOTION TL MODE
Note:
Adjust settings in MOTION DETECT
and TIME LAPSE modes.
(press OK to take test photo)
START
4
MEMORY OPTIONS
J
Erase Images
Press the
OK
button. Use the
Up/Down
buttons to
choose between:
Yes - erase all images
No - does not change stored images.
Press the
OK
button to select. When your selections has been
made, press the
Right
button to move to the next option.
NOTE: This will also format your SD card for use in your camera.
MEMORY SETTINGS
ERASE ALL IMAGES
X No
Yes
NOTE:
Erasing images will also
format SD card
MEMORY SETTINGS
MANAGED MEMORY
X
Do Not Overwrite
Overwrite Oldest
Managed Memory
Selecting the OVERWRITE OLDEST option will cause the
oldest files to be overwritten with new captures when the
SD card reaches its capacity. With the DO NOT OVERWRITE
option selected, the camera will cease image capture once
the SD card reaches capacity. Press the
OK
button to select.
When your selection has been made, press
Right
button to
go to the next option.
SYSTEM OPTIONS
K
SYSTEM SETTINGS
AC CONNECTED
4
SECURITY CODE
4
FACTORY RESET
4
UPGRADE FIRMWARE
4
System Settings
From the System Settings Main Screen, use the
Up/Down
buttons to navigate to the setting you want to adjust.
Press the
Righ
t button to select.
SYSTEM SETTINGS
AC CONNECTED
X No
Yes
This setting keeps camera fully
on for increased performance
but will draw more power. Only
use when connected to AC power.
AC Connected
Press the
OK
button. When the camera is connected to an
AC power supply and this option is selected, the camera will
remain on instead of going to a sleep state between detection
and capture sequences. This will greatly improve camera
speed and performance and can be used in conjunction
with most external supplies, but is only recommended when
connected to an AC power supply. In the event this option is
selected but no external supply is detected, it will default to
the NO state. Press the
OK
button to confirm the selection.
Press the
Right
button to move to the next option.




























