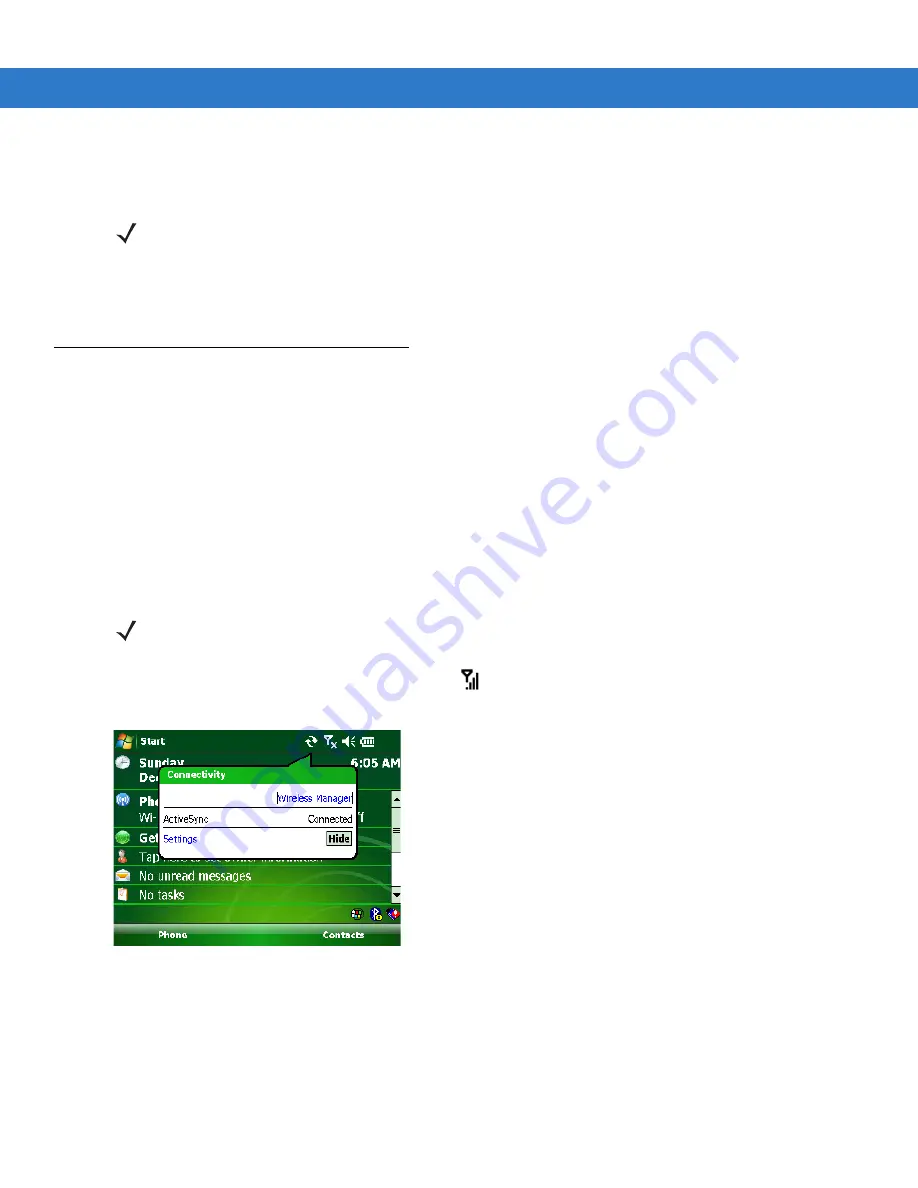
7 - 36 VC6000 Series Product Reference Guide
7.
Ensure network coverage (
).
8.
Configure a data connection (
9.
Configure settings (
).
10.
Use the phone.
VC6000 Series Service Verification
VC6000 Series phone and data services require a live SIM card, obtained from a service provider, installed in the
VC6000 Series phone. The SIM card has embedded circuitry on one side of its surface which, when inserted into
an VC6000 Series phone, provides phone service. The SIM card provides a phone number, determines the
features or services available to the subscriber, and identifies the subscriber to the network.
In addition to SIM card installation, the VC6000 Series may require various settings to operate as a phone with
data connection features.
Ensuring Network Coverage
1.
Ensure an activated SIM card, from the phone service provider, is installed in the VC6000 Series.
2.
Verify active phone and data services by tapping
to display the
Phone
dialog. The Carrier name appears in
the dialog box.
Figure 7-1
Connectivity Dialog
3.
Verify SIM card functionality:
a.
Tap
Start
>
Settings
>
Personal
tab >
Phone
icon >
Network
tab.
NOTE
Data connection configuration is pre-packaged with T-Mobile service. Other service providers may require data
connection configuration
.
NOTE
The SIM card must be enabled to connect to the network
.
Summary of Contents for VC6000 Series
Page 1: ...VC6000 Series Vehicle Computers Product Reference Guide ...
Page 2: ......
Page 3: ...VC6000 Series Product Reference Guide 6802986C08 Rev A December 2008 ...
Page 6: ...iv VC6000 Series Product Reference Guide ...
Page 18: ...xvi VC6000 Series Product Reference Guide ...
Page 82: ...5 4 VC6000 Series Product Reference Guide ...
Page 132: ...7 50 VC6000 Series Product Reference Guide ...
Page 136: ...8 4 VC6000 Series Product Reference Guide ...
Page 148: ...A 4 VC6000 Series Product Reference Guide ...
Page 153: ...Index 5 ...
Page 154: ...Index 6 VC6000 Series Product Reference Guide ...
Page 163: ......






























