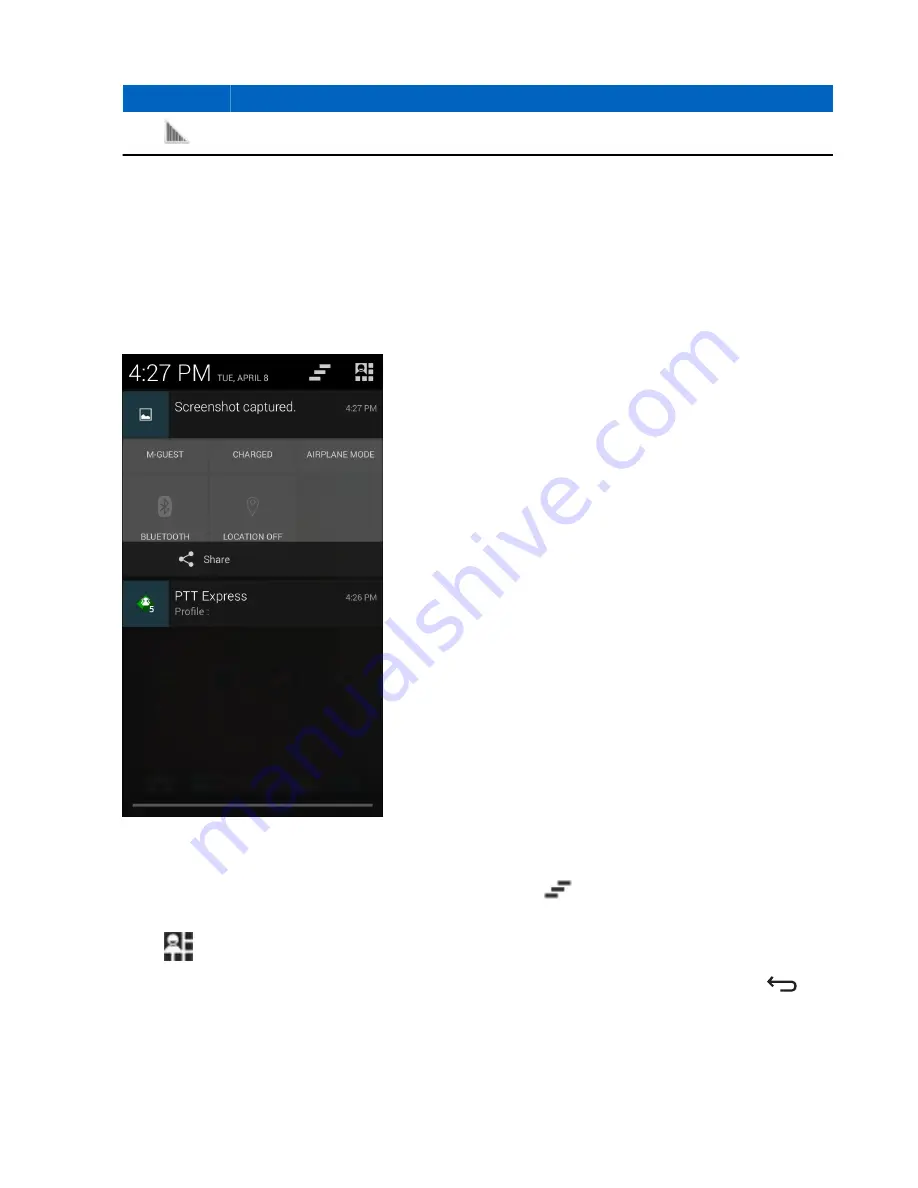
Icon
Description
Indicates that DataWedge application is running on the device.
Managing Notifications
Notification icons report the arrival of new messages, calendar events, and alarms, as well as ongoing events. When a
notification occurs, an icon appears in the Status bar with a brief description. See
list of possible notification icons and their description. Open the
Notifications
panel to view a list of all the
notifications.
To open the Notification panel drag the Status bar down from the top of the screen.
Figure 29: Notification Panel
To respond to a notification, open the Notifications Panel and then touch a notification. The Notifications Panel closes
and the subsequent activity is dependent on the notification.
To clear all notifications, open the Notifications Panel and then touch
. All event-based notifications are
removed. Ongoing notifications remain in the list.
Touch
to open the Quick Settings screen.
To close the Notification Panel, drag the bottom of the Notifications Panel to the top of the screen or touch
.
Quick Settings
The Quick Settings panel provides easy access to some frequently used settings.
Using the TC70 |
41
Summary of Contents for Symbol TC70
Page 1: ...TC70 USER GUIDE ...
Page 2: ......
Page 4: ......
Page 6: ......
Page 12: ...12 Contents ...
Page 16: ......
Page 36: ...Figure 26 Wake Up Sources Dialog Box 4 Touch 36 Getting Started ...
Page 52: ...Figure 35 Lock Screen Figure 36 PIN Screen 52 Using the TC70 ...
Page 53: ...Figure 37 Pattern Screen Using the TC70 53 ...
Page 57: ...Figure 41 Lock Screen Using the TC70 57 ...
Page 58: ......
Page 90: ...8 Touch or 9 Touch Enable Elemez 90 Applications ...
Page 98: ......
Page 154: ...Figure 149 Rotate Device onto Trigger Handle 154 Accessories ...
Page 164: ......
Page 165: ......






























