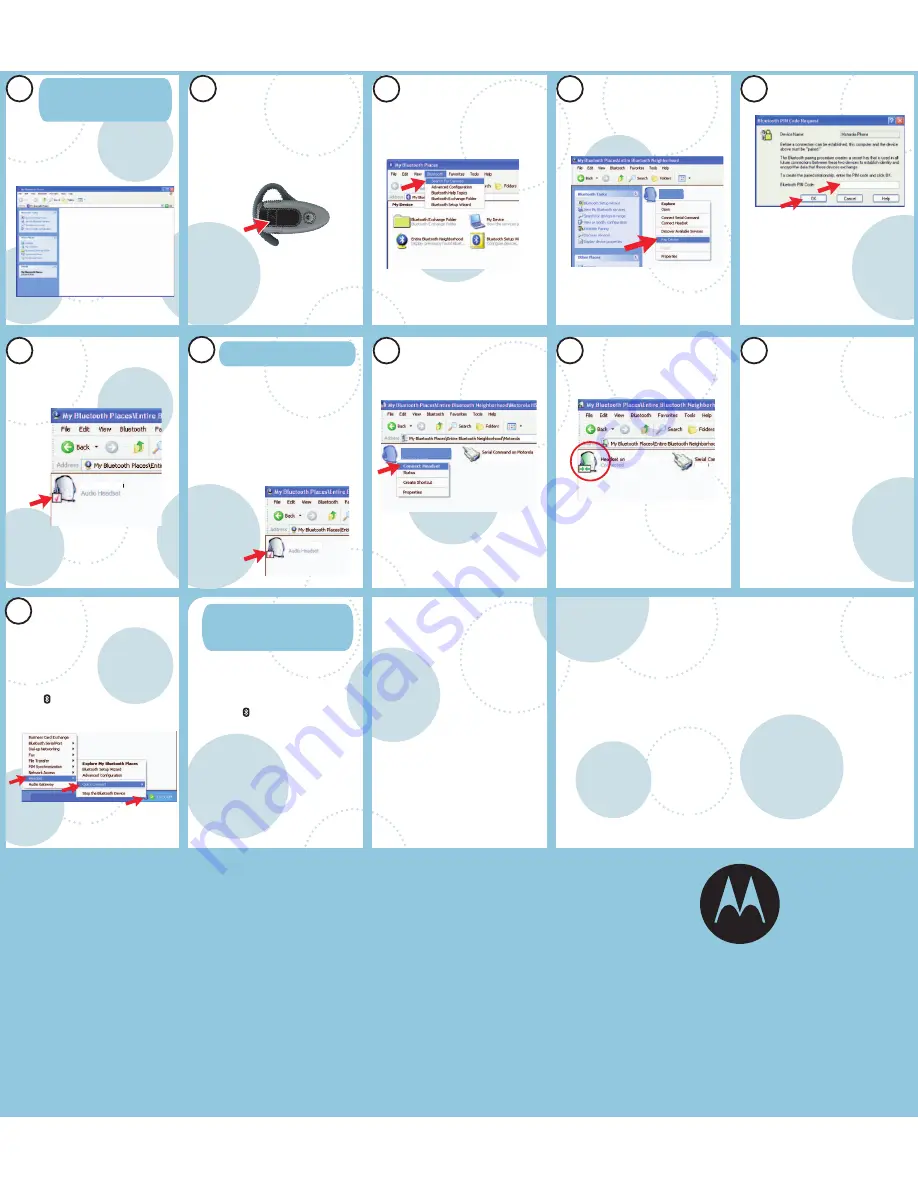
18
19
16
17
20
24
25
21
23
Open Bluetooth Explorer by double
clicking My Bluetooth Places on your
computer desktop.
Pairing with your
Bluetooth Device
On your computer, search for
Bluetooth devices. Make sure the
device you want to communicate
with is on and can be found. (i.e.
H500 headset).
Using a Bluetooth Headset or audio device
and computer, you can make Voice over IP
(VoIP) calls. The following steps describe
how to make VoIP calls.
Double-click the Bluetooth audio device icon
(that was paired with the computer in step
21).
Making VoIP Calls
Right click the audio device icon and
select Connect Headset.
To open Bluetooth Explorer, click
My
Bluetooth Places
on your desktop, or
double click in the system tray.
Bluetooth Setup Wizard
Configures devices, connections, and local
services.
Entire Bluetooth Neighborhood
Displays Bluetooth adapter devices.
Find Bluetooth Devices
Looks for other Bluetooth devices.
My Device
Displays services on this computer.
Bluetooth Exchange Folder
Contains files and folders available to remote
Bluetooth adapter devices.
For more information on how to use this
software, see the product Help files for each
screen of the software.
Bluetooth Explorer
Quick Tips
MOTOROLA and the Stylized M Logo are registered in the US Patent &
Trademark Office.
The Bluetooth trademarks are owned by their proprietor and used by
Motorola, Inc. under license. Microsoft, Windows, ActiveSync, Windows Media,
and MSN are registered trademarks of Microsoft Corporation; and
Windows XP, Windows Mobile and Microsoft.net are trademarks of Microsoft
Corporation. All other product or service names are the property of their
respective owners.
www.hellomoto.com
© 2005 Motorola Inc.
Right click the device and select
Pair Device.
For Motorola headsets:
Enter the
4-digit PIN code 0000 and click OK.
Make sure your Bluetooth device is
powered on and can be found.
For the H500 Headset:
To prepare the
H500 headset to be found, make sure it is
powered off. Then press and hold the Call
(center) button until the blue light remains
solidly lit .
For other Bluetooth devices:
Refer to
the devices User Guide for detailed
information about making the device
discoverable (putting it in Pairing Mode).
A check mark displays next to the
device icon indicating a successful
pairing (bond). Bluetooth services
are now ready to used.
For all other devices:
Follow the prompts
for the device. When prompted for a PIN
code, enter the code specified in the
device User Guide (for Motorola devices,
this code is usually 0000 or 1234). The
code
must
be the same on both paired
(bonded) devices.
26
22
Double-click
the Bluetooth
Audio Device
Icon.
When the device is successfully
connected, the icon turns green.
Motorola H500
Motorola H500
H500
Headset on Motorola H500
Not Connected
H500
Motorola H500
H500
Motorola H500
Audio Headset
When reconnecting your Bluetooth
headset to the computer, turn the
headset on. The headset will beep.
Press the Call (center) button once to
complete the connection.
If the headset does not automatically
connect:
On the computer system tray,
right
click the symbol and select Quick Connect
and then Headset.
Note:
The headset will beep. Press the Call
(center) button once to complete the
connection.
Launch the VoIP program and initiate a call.
The VoIP call audio is routed to your
Bluetooth headset.
Note:
If no audio is heard through the
Bluetooth headset then, manually set the
audio settings of the VoIP program to be
Bluetooth Audio.
To set Bluetooth Audio manually when
using Skype:
Go to the Tools menu, select
Options, and then Sound Devices.
Not all features of Bluetooth headset may
be available during VoIP calls.
Note:
Pressing the headset Call (center) button
disconnects the headset from the computer but
may not end the call.
www.hellomoto.com/bluetooth
1-877-MOTOBLU (1-877-668-6258)
or call the Motorola Help desk at:
For additional assistance using Skype visit:
For additional assistance visit our website at:
http://support.skype.com
Press and
Hold until
light
remains
solidly lit.


