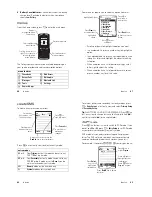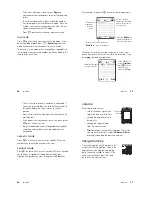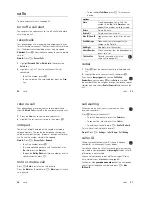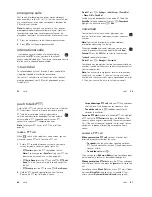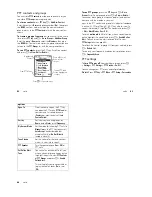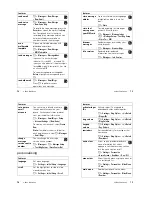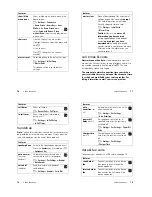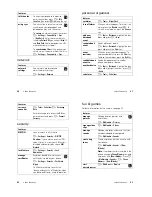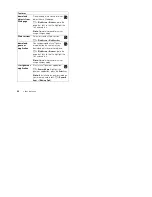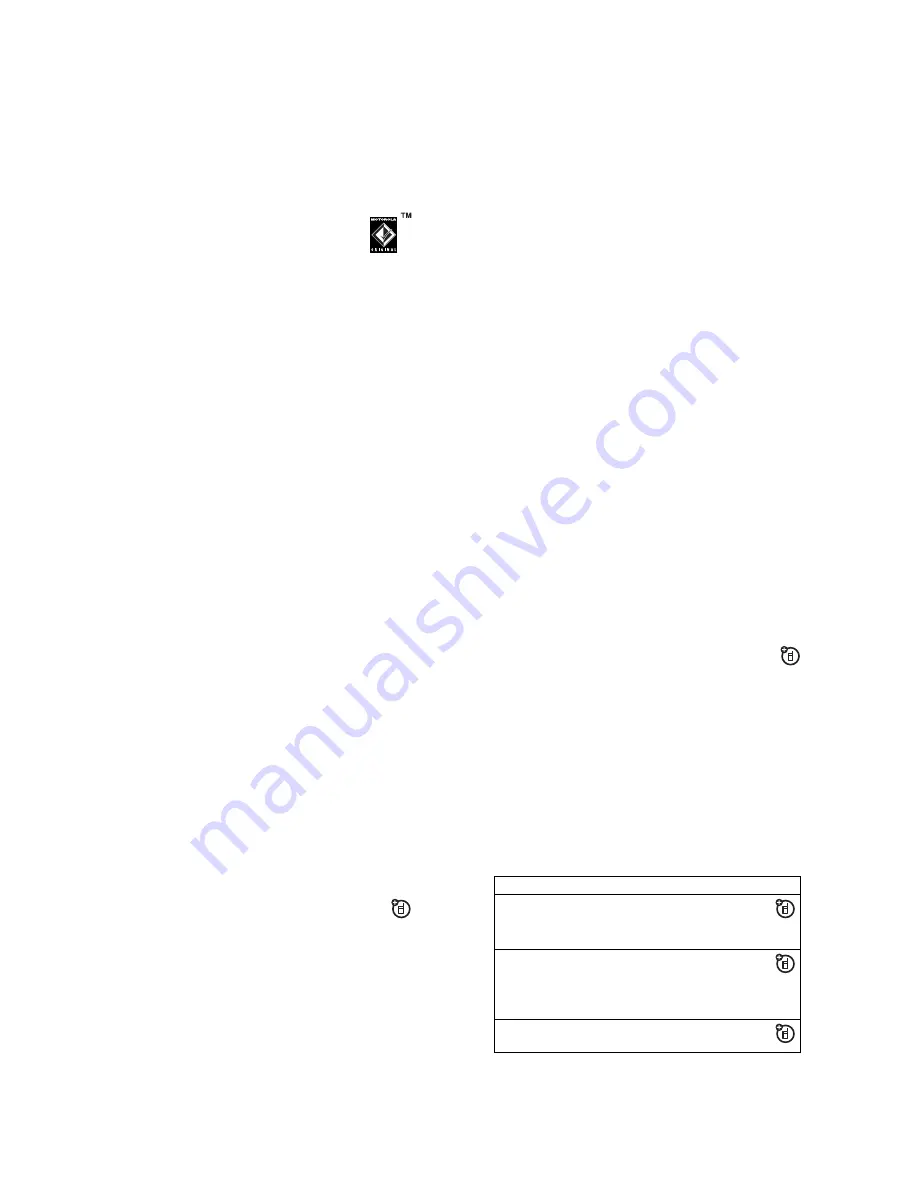
32
main attractions
connect the memory card to a computer
You can access your phone’s memory card with a PC.
Note:
When your phone is connected to a computer, you can
only access the memory card through the computer.
On your phone:
Press
-
>
Settings
>
Connectivity
>
USB Settings
>
Memory Card
.
This directs the USB connection to your memory
card. Attach the Motorola Original USB cable to the
accessory port on your phone and to an available
USB port on your computer. Then follow these
steps:
On your computer:
1
Open your "My Computer" window, where your phone’s
memory card shows as a “Removable Disk” icon.
2
Click on the “Removable Disk” icon to access the files on
your phone’s memory card.
3
To store the desired files onto the memory card, drag and
drop them as follows:
MP3 files:
> mobile > audio
screen savers:
> mobile > picture
wallpapers:
> mobile > picture
video clips:
> mobile > video
33
main attractions
4
When you finish, remove the device by selecting the
“Safely Remove Hardware” icon in the system tray at the
bottom of your computer screen. Then select “USB
Mass Storage Devices” and “Stop”.
5
Select “USB Mass Storage Device” then “OK”.
On your phone:
To return to
Data Fax
as your USB default connection, press
-
>
Settings
>
Connectivity
>
USB Settings
>
Default
Connection
>
Change
>
Data/Fax Connection
.
Bluetooth® wireless
Your phone supports Bluetooth wireless
pairing
(also called
linking
or
bonding
). You can pair your phone with a Bluetooth
headset or car kit or pair your phone with a computer to
exchange and synchronize files.
Note:
The use of wireless devices and their accessories may
be prohibited or restricted in certain areas. Always obey the
laws and regulations on the use of these products.
34
main attractions
turn Bluetooth power on or off
Find it:
Press
-
>
Bluetooth Link
>
Setup
>
Power
>
On
If Bluetooth
Power
is
On
, your phone can automatically pair
with the handsfree device you have used before. Just turn
on the device or move it near the phone.
Note:
To extend battery life, use the above procedure and set
Bluetooth
Power
to
Off
when not in use. Your phone will not
pair with devices until you set Bluetooth
Power
back to
On
and pair your phone with the devices again.
pair with a headset or handsfree device
Before you try to pair your phone with a device
, make
sure your phone’s Bluetooth power is
on
and the device is
on
and
ready
in
pairing
or
bonding
mode (see the user’s
guide for the device). You can pair your phone with only one
device at a time.
Find it:
Press
-
>
Bluetooth Link
>
Handsfree
>
[Look For
Devices]
Your phone lists the devices it finds within range.
1
Highlight a device in the list and press the
Select
key.
2
If necessary, enter the device passkey (such as 0000) and
press the
Ok
key.
When your phone is paired, the Bluetooth indicator
à
shows
in the home screen.
Tip:
For information about your headset or handsfree device,
refer to the instructions that came with it.
35
main attractions
copy objects to another device
You can use Bluetooth pairing to copy a media object,
phonebook entry, datebook event or bookmark from
your phone to a computer or other device.
1
Highlight the object on your phone that you want to copy
to the other device.
2
Press
-
>
Mark
(or press
0
to mark objects) and then
press
-
>
Copy Marked Files
(for media objects),
Send
(for
datebook events) or
Share Phonebook Entry
(for phonebook
entries).
3
Select a recognized device name or
[Look For Devices]
to
search for the device where you want to copy the object.
advanced Bluetooth features
features
make phone
visible to other
device
Allow a Bluetooth device to
discover your phone:
-
>
Bluetooth Link
>
Setup
>
Find Me
pair with
recognized
device
Pair your phone with a recognized
handsfree device:
-
>
Bluetooth Link
>
Handsfree
>
[Look
For Devices]
drop pairing
with device
Highlight the device name and
press the
Drop
key.