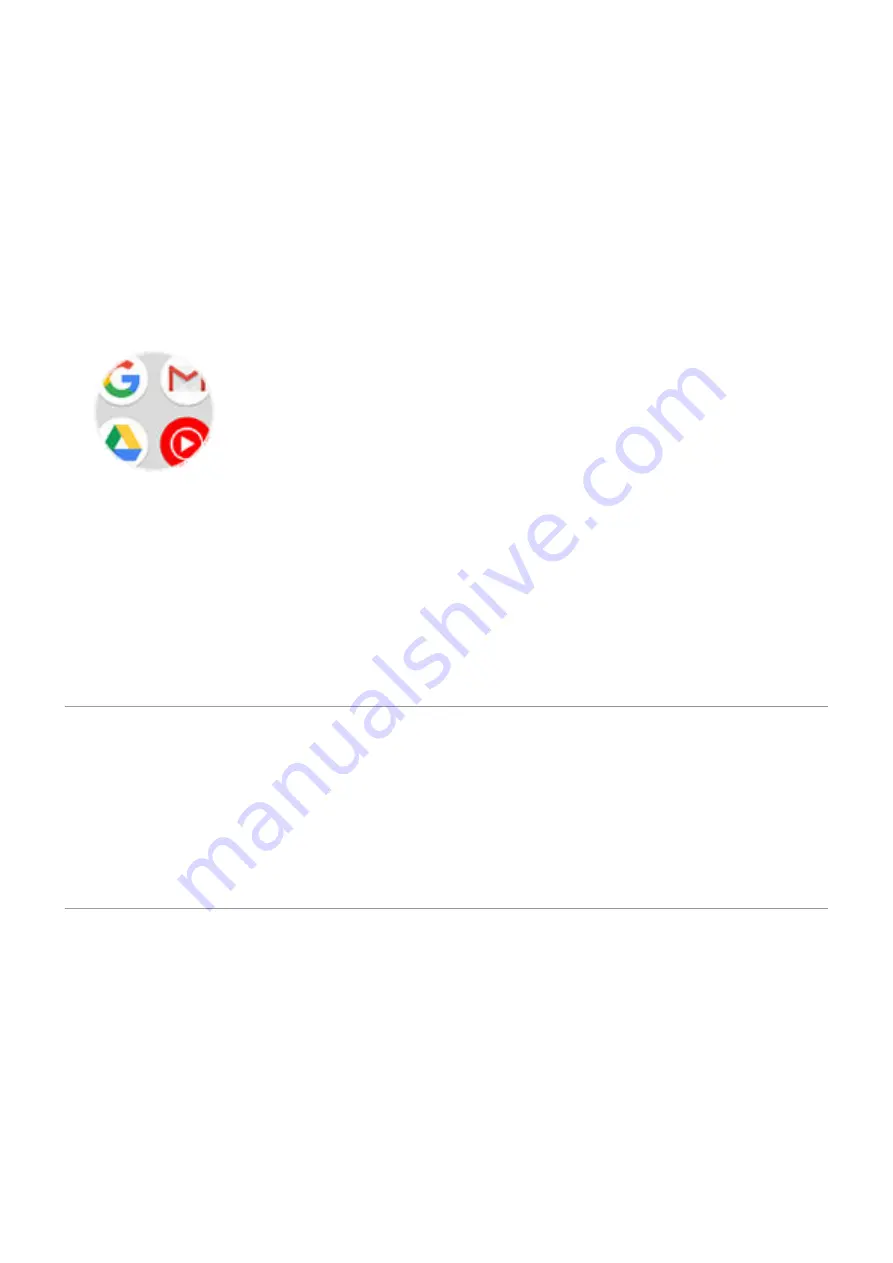
6. Do one of the following:
•
Touch & hold the icon to drag it where you want on the home screen.
•
Touch Add automatically.
Add folders
Folders organize your shortcuts.
1. Touch & hold an app shortcut on your home screen.
2. Drag it onto another to group them together, then release when a circle forms around them.
Then you can:
•
Add more apps. Drag app icons onto the circle from your home screen or app tray.
•
Use an app in the folder. Open the folder and touch the app's icon.
•
Name the folder. Open the folder, then touch its name and type a new name.
•
Remove an app from the folder. Open the folder and drag the app icon onto the home screen, or drag
it up and drop it on Remove.
•
Delete the folder. Touch & hold the folder, then drag it to Remove.
Remove widgets, shortcuts, or folders
To remove items from your
1. Touch & hold it until it vibrates.
2. Drag it to Remove.
To select a totally new user interface for your home screen, download a
Remake your home screen with launchers
Get different launcher
Totally changing the look and feel of your
is easy to do. Just select and download a new
launcher app. Switch back to the standard look and feel at any time. Launchers frequently include new sets
of wallpapers, new gestures for interacting with your phone, and customizable elements for your home
screen.
1. Search for “launcher” in
.
2. Read through the choices and download the one (or more) that you want.
3. To start using it, open the app or follow the onscreen instructions after downloading it.
Personalize your phone : Home screen
45
Summary of Contents for Motorolaone Action
Page 1: ...User Guide ...






























