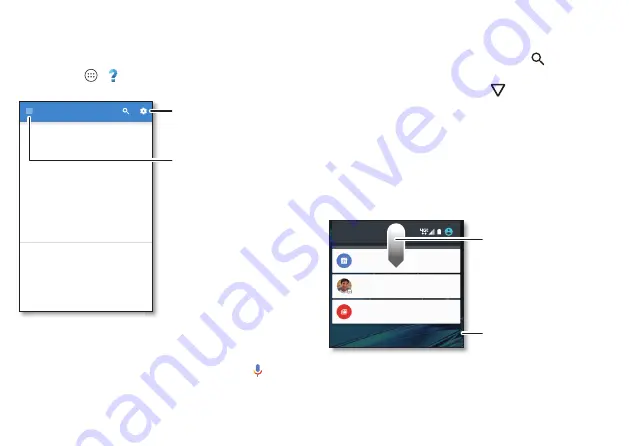
Home screen & apps
11
Help & more
Watch a tutorial. Read a how-to. Find out anything about
your phone.
Find it:
Apps
>
Help
5JQYOGJQYUVGRD[UVGR
*QOG
+EQPINQUUCT[
*QYVQXKFGQU
.GCTPCDQWV/QVQTQNCHGCVWTGU
2GTUQPCNK\G[QWTFGXKEG
'ZRNQTG
(KTUVVJKPIUƒTUV
0GYVQ#PFTQKF!
)GVVKPIUVCTVGF
&KUEQXGT CRRU
Let us suggest a few
changes for you.
Watch tutorials, read
how-to’s, and more.
Search
At the top of the home screen, tap the Google™ search box
for a text search, or say your launch phrase or tap to
search by voice. See “
When you type, suggestions appear below the search field:
• To search for a suggestion, tap it.
• To search for text in the search field, tap
on the
keyboard.
Tip:
To close the keyboard, tap
.
Status & notifications
At the top of the screen, icons on the left notify you about
new messages or events. If you don’t know what an icon
means, swipe the status bar down for details.
Tip:
Getting too many notifications? Touch and hold a
notification to see which app is sending them to you. Then
you can turn them off.
$0
)ULGD\-DQXDU\
:HHNO\6WDII0HHWLQJ
30&RQIHUHQFH5RRP
&/($5
&UDLJ7DQQHU
<RX̵UHLQYLWHGWRDYLGHRFDOO
$0
QHZPHVVDJHV
DP\PHUFKDQW#JPDLOFRP
$0
Tip:
To remove a notification,
flick it to the left or right.
Tap to clear your
notifications.
Swipe down to see
your notifications.
Tip:
To quickly change common settings, swipe the status
bar down with two fingers. For more, see “












































