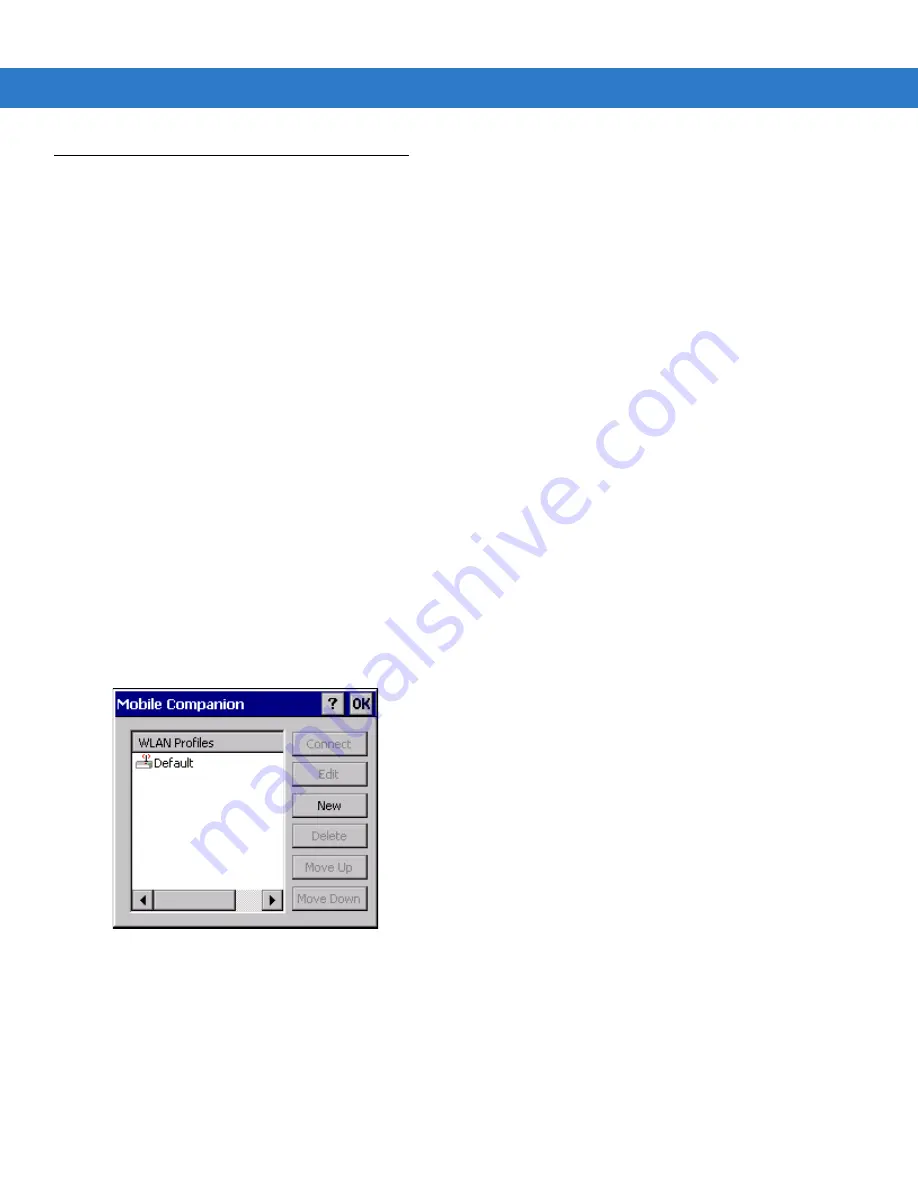
RF Network Configuration
B - 5
Configuring Mobile Companion
Mobile Companion is launched at power-up if an 11 Mbps Spectrum24 radio and driver are installed in the MK1250.
The Mobile Companion icon appears in the task tray. If it does not launch, manually launch Mobile Companion on
the MK1250 by double clicking \Windows\EVMON.EXE.
Select
WLAN Profiles
from the
Mobile Companion
menu to view, connect to, create, and edit a profile. A completed
profile contains adapter configuration settings for use in different locations to connect to a wireless network.
Symbol recommends using only the Default profile.
Options available in the WLAN Profile window are:
•
Select the default profile from the list and tap
Connect
to set that profile as the active profile. The active
profile displays the transmit and receive icon to the left. Once selected, the MK1250 uses the ESSID,
encryption, and power consumption settings configured for that profile.
•
Select a profile from the list and tap
Edit
to make changes to the profile. See
•
Tap
New
to set the profile name and ESSID on the
Mode
tab. Use the
Encryption
,
IP Config
, and
Power
tabs
to set security, network address information, and power consumption level for the new profile.
•
Select a profile to delete from the list and tap
Delete
to remove that profile.
•
Select a profile from the list and tap
Move Up
or
Move Down
to order the profile. If the current profile
association is lost, Mobile Companion attempts to associate with the first profile in the list, then the next, until
a new association is achieved.
Configuring the Default Profile
1.
Tap on the task tray icon and select
WLAN Profiles
from the
Mobile Companion
menu. The
WLAN Profiles
window displays existing profiles.
Figure B-2
WLAN Profiles
2.
If no changes are required for the profile, select
Default
and tap
Connect
to set this as the active profile. The
Default
profile displays the transmit and receive icon to the left.
To edit the ESSID, operating mode, profile power consumption, and security parameters first, see
Summary of Contents for MK1200
Page 1: ...MK1200 MicroKiosk for CE NET 4 2 Product Reference Guide ...
Page 2: ......
Page 3: ...MK1200 MicroKiosk for CE NET 4 2 Product Reference Guide 72E 87924 02 Revision A January 2008 ...
Page 6: ...iv MK1200 MicroKiosk for CE NET 4 2 Product Reference Guide ...
Page 13: ...Table of Contents xi Quick Startup Instructions ...
Page 14: ...xii MK1200 MicroKiosk for CE NET 4 2 Product Reference Guide ...
Page 18: ...xvi MK1200 MicroKiosk for CE NET 4 2 Product Reference Guide ...
Page 30: ...1 12 MK1200 MicroKiosk for CE NET 4 2 Product Reference Guide ...
Page 100: ...4 28 MK1200 MicroKiosk for CE NET 4 2 Product Reference Guide ...
Page 104: ...5 4 MK1200 MicroKiosk for CE NET 4 2 Product Reference Guide ...
Page 120: ...6 16 MK1200 MicroKiosk for CE NET 4 2 Product Reference Guide ...
Page 148: ...8 4 MK1200 MicroKiosk for CE NET 4 2 Product Reference Guide ...
Page 150: ...A 2 MK1200 MicroKiosk for CE NET 4 2 Product Reference Guide ...
Page 168: ...B 18 MK1200 MicroKiosk for CE NET 4 2 Product Reference Guide ...
Page 188: ...E 10 MK1200 MicroKiosk for CE NET 4 2 Product Reference Guide ...
Page 200: ...F 12 MK1200 MicroKiosk for CE NET 4 2 Product Reference Guide ...
Page 208: ...G 8 MK1200 MicroKiosk for CE NET 4 2 Product Reference Guide ...
Page 230: ......
Page 231: ......






























