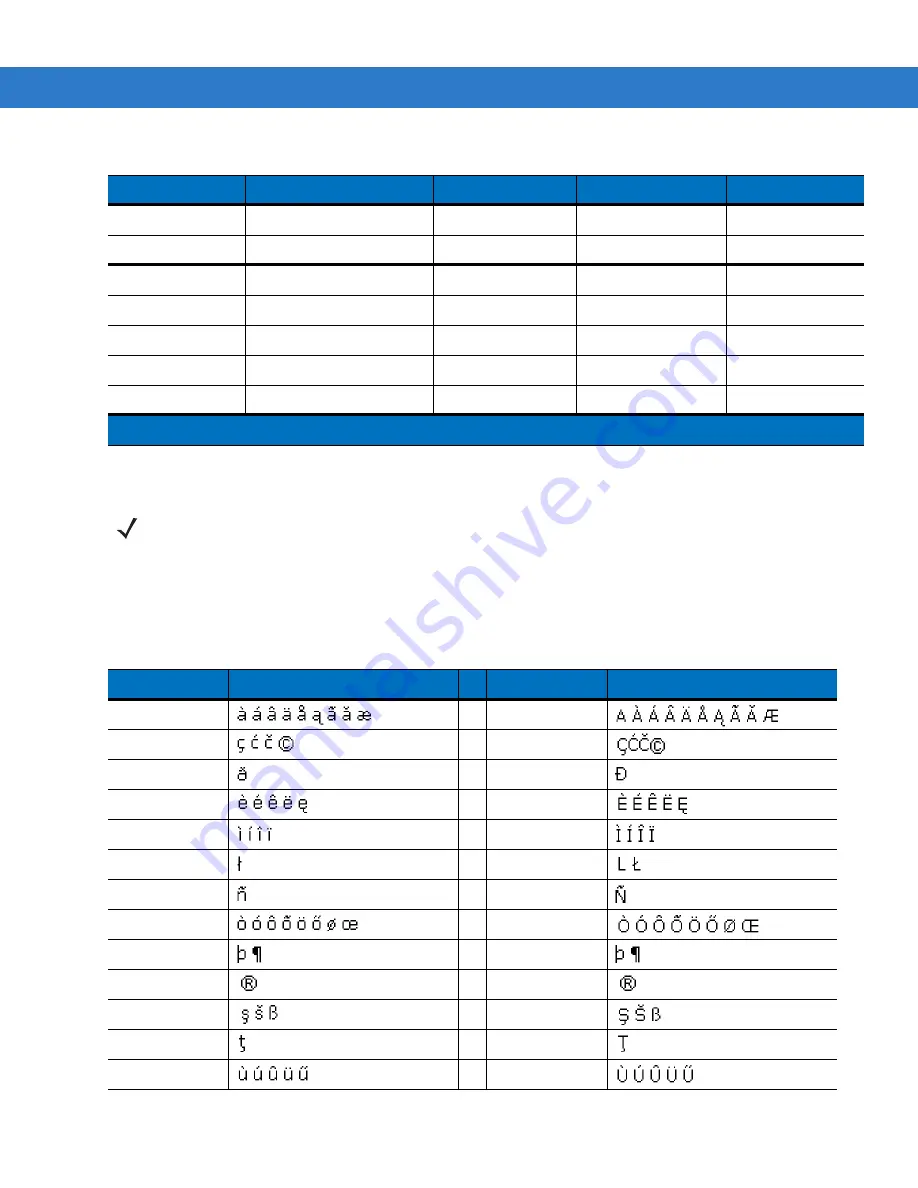
Keypads B - 15
Special Character Key
To add special characters using the MC75A
áü
key, type the related character first, then press the Orange twice
followed by the
áü (P)
key. Continue pressing the
áü
key until the special character displays. To modify an existing
character, move the cursor to the right of the character then press the Orange key twice and then press the
áü
key
until the special character replaces the original character.
lists the special characters you can generate.
,
,
<
@
ENTER
Enter
0
0
0
0
0
TAB
Tab
Tab
Back tab
Tab
SPACE
Space
Space
Space
Space
Backlight
Backlight
Backlight
Backlight
Backlight
.
.
>
.
.
Table B-8
QWERTZ Keypad Input Modes (Continued)
Key
Normal
Shift + Key
Key
Blue + Key
Note: An application can change the key functions. The keypad may not function exactly as described.
NOTE
Special characters are only available on the alpha-numeric keypad configurations.
Table B-9
Special Characters
Key
Special Characters
Key
Special Characters
a
A
c
C
d
D
e
E
i
I
l
L
n
N
o
O
p
P
r
R
s
S
t
T
u
U
Summary of Contents for MC75A
Page 1: ...MC75A Enterprise Digital Assistant User Guide ...
Page 2: ......
Page 3: ...MC75A Enterprise Digital Assistant User Guide 72E 133503 02 Rev A April 2015 ...
Page 6: ...iv MC75A Enterprise Digital Assistant User Guide ...
Page 31: ...Getting Started 1 13 Figure 1 14 Wireless Manager Menu ...
Page 32: ...1 14 MC75A Enterprise Digital Assistant User Guide ...
Page 60: ...2 28 MC75A Enterprise Digital Assistant User Guide ...
Page 66: ...3 6 MC75A Enterprise Digital Assistant User Guide ...
Page 92: ...4 26 MC75A Enterprise Digital Assistant User Guide ...
Page 144: ...6 48 MC75A Enterprise Digital Assistant User Guide ...
Page 186: ...8 14 MC75A Enterprise Digital Assistant User Guide ...
Page 224: ...Glossary 10 MC75A Enterprise Digital Assistant User Guide ...
Page 230: ...Index 6 MC75A Enterprise Digital Assistant User Guide ...
Page 231: ......










































