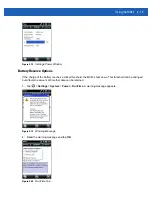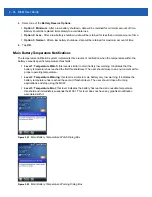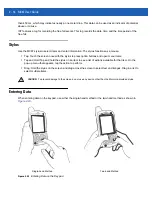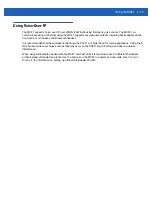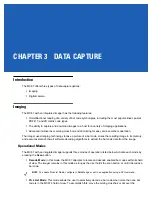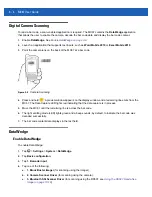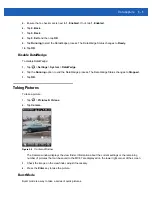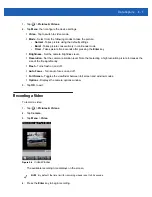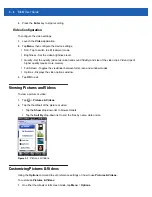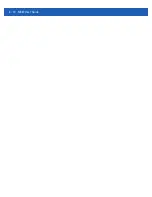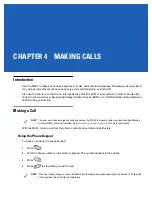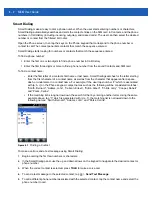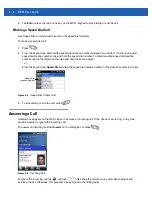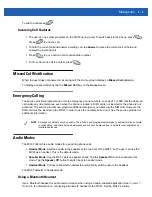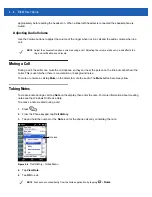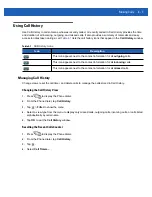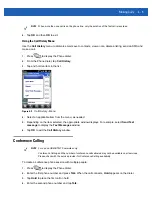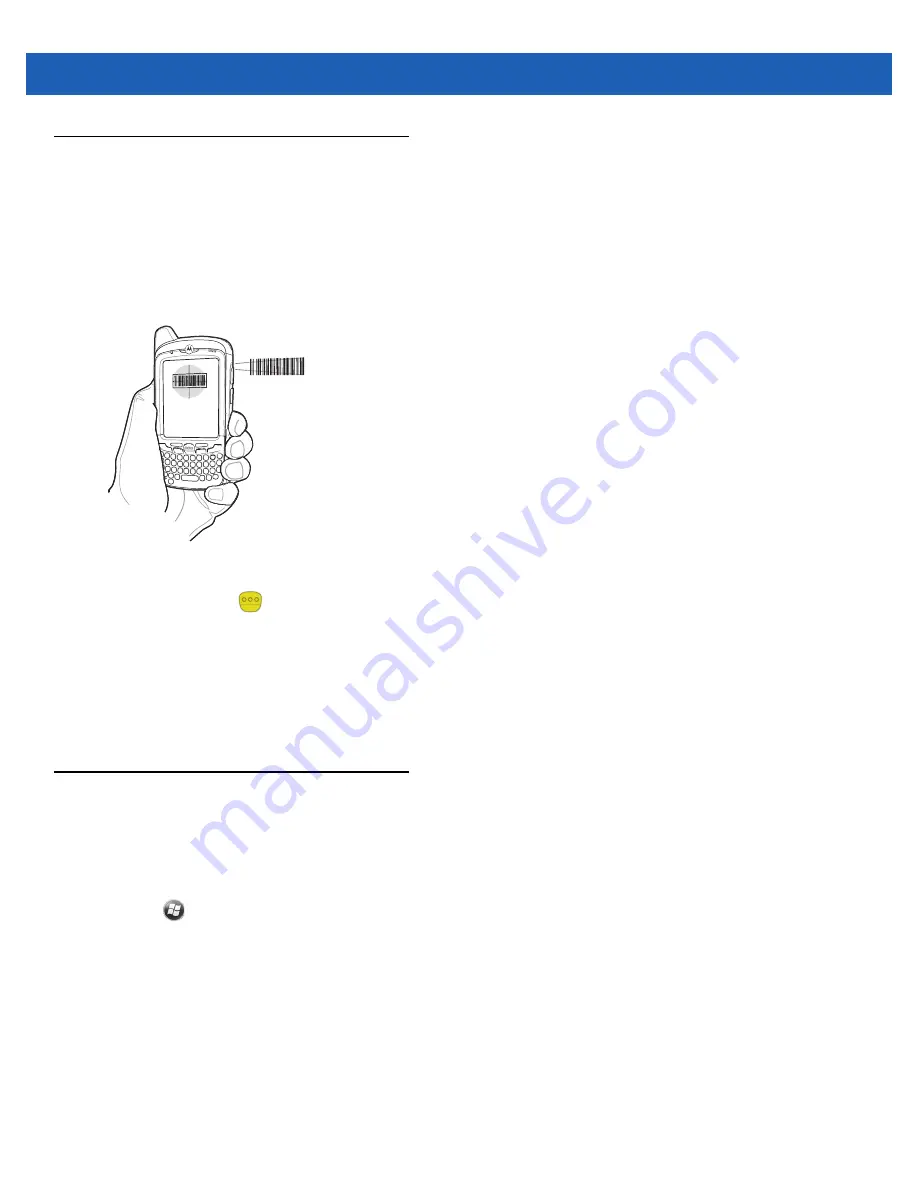
3 - 4
MC67 User Guide
Digital Camera Scanning
To read a bar code, a scan-enabled application is required. The MC67 contains the
DataWedge
application
that allows the user to enable the camera, decode the bar code data and display the bar code content.
1.
Enable
DataWedge
2.
Launch an application that supports text inputs, such as
Word Mobile 2010
or
Excel Mobile 2010
.
3.
Point the camera lens on the back of the MC67 at a bar code.
Figure 3-4
Camera Scanning
4.
Press and hold
. A preview window appears on the display window and a red aiming line emits from the
MC67. The Data Capture LED lights red indicating that the data capture is in process.
5.
Move the MC67 until the red aiming line is across the bar code.
6.
The light emitting diode (LED) lights green and a beep sounds, by default, to indicate the bar code was
decoded successfully.
7.
The bar code content data displays in the text field.
DataWedge
Enable DataWedge
To enable DataWedge:
1.
Tap
>
Settings
>
System
>
DataWedge
.
2.
Tap
Basic configuration
.
3.
Tap
1. Barcode input
.
4.
Tap one of the following:
a.
1. Block Buster Imager
(for scanning using the imager).
b.
2. Camera Scanner Driver
(for scanning using the camera).
c.
3. Bluetooth SSI Scanner Driver
(for scanning using the RS507, see
).
Summary of Contents for MC67
Page 1: ...MC67 USER GUIDE ...
Page 2: ......
Page 3: ...MC67 USER GUIDE 72E 161697 02 Rev A August 2013 ...
Page 6: ...iv MC67 User Guide ...
Page 14: ...xii MC67 User Guide ...
Page 20: ...xviii MC67 User Guide ...
Page 52: ...2 20 MC67 User Guide ...
Page 62: ...3 10 MC67 User Guide ...
Page 78: ...4 16 MC67 User Guide ...
Page 84: ...5 6 MC67 User Guide ...
Page 94: ...6 10 MC67 User Guide ...
Page 136: ...7 42 MC67 User Guide ...
Page 140: ...8 4 MC67 User Guide ...
Page 152: ...9 12 MC67 User Guide ...
Page 172: ...10 20 MC67 User Guide ...
Page 190: ...A 6 MC67 User Guide ...
Page 210: ...B 20 MC67 User Guide ...
Page 223: ......