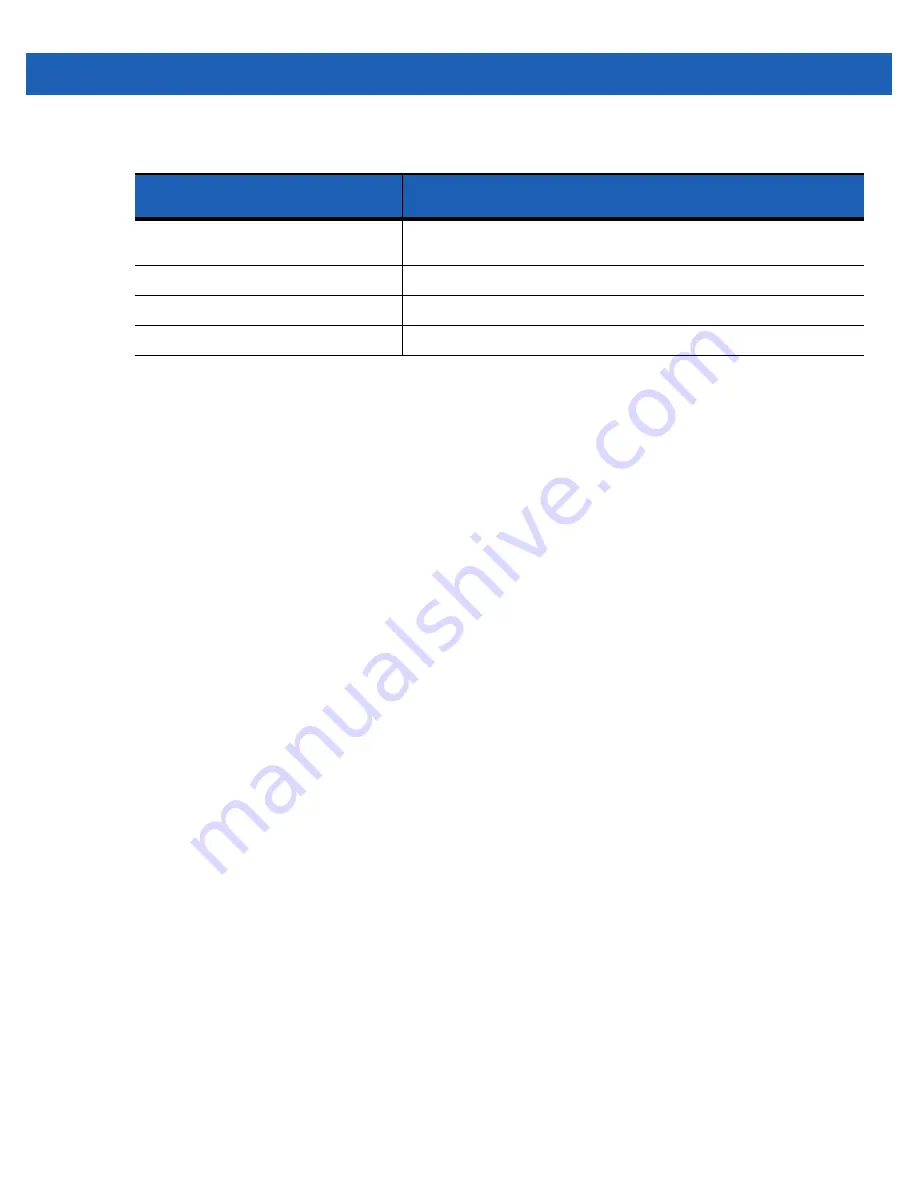
Accessories
5 - 5
Table 5-2
Spare Battery LED Charging Indicators
Spare Battery LED
(on cradle)
Indication
Off
Battery is not charging; battery is not inserted correctly in the cradle;
cradle is not powered
Slow Blinking Amber
Spare battery is charging.
Solid Amber
Charging complete.
Fast Blinking Amber
Charging error.
Summary of Contents for MC55A0
Page 1: ...MC55A0 MC55N0 ENTERPRISE DIGITAL ASSISTANT USER GUIDE ...
Page 2: ......
Page 3: ...MC55A0 MC55N0 ENTERPRISE DIGITAL ASSISTANT USER GUIDE 72E 148113 01 Rev A August 2011 ...
Page 6: ...iv MC55A0 MC55N0 Enterprise Digital Assistant User Guide ...
Page 64: ...3 8 MC55A0 MC55N0 Enterprise Digital Assistant User Guide ...
Page 104: ...4 40 MC55A0 MC55N0 Enterprise Digital Assistant User Guide ...
Page 150: ...A 12 MC55A0 MC55N0 Enterprise Digital Assistant User Guide ...
Page 183: ......






































