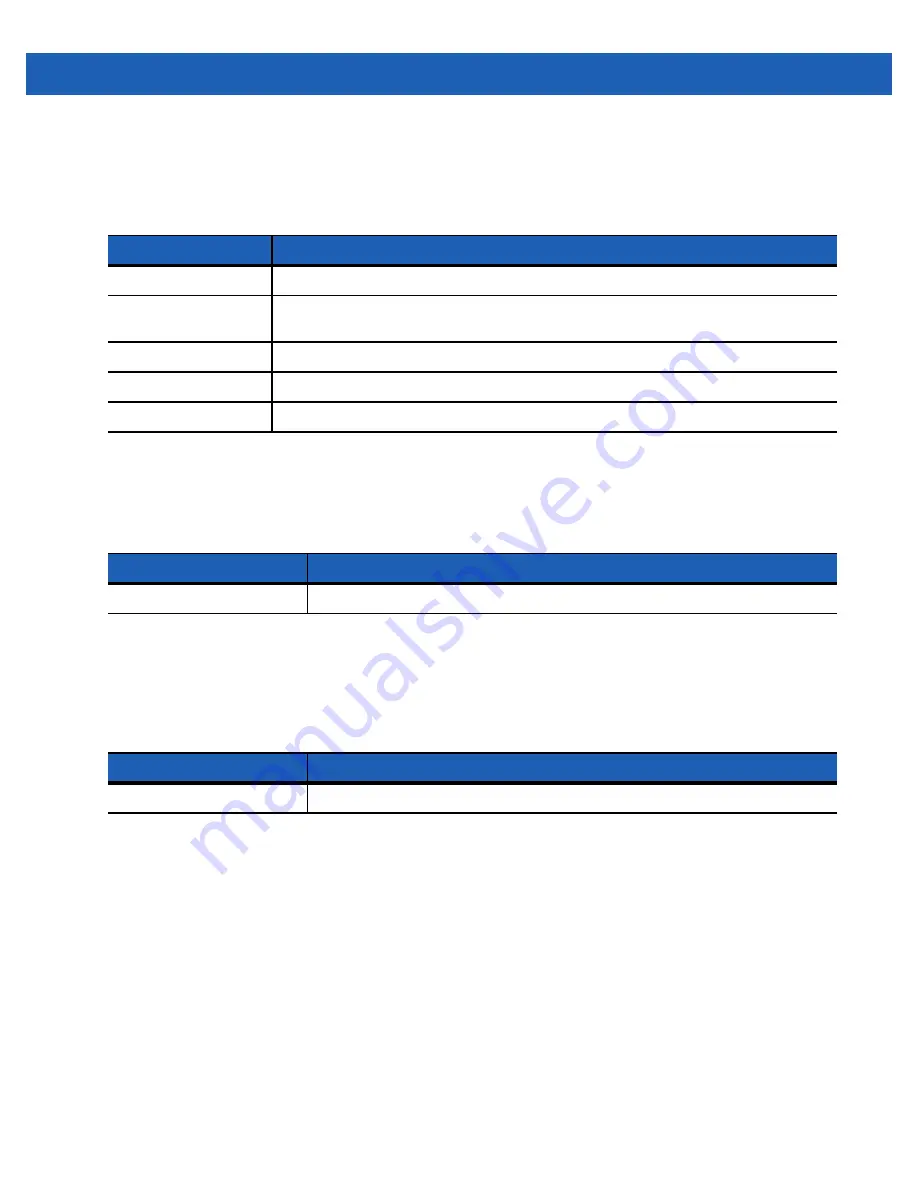
4 - 36 MC55A0/MC55N0 Enterprise Digital Assistant User Guide
Serial Port Service
Serial port allows other Bluetooth devices to access COM ports.
Advanced Audio Distribution Service
Advanced Audio Distribution hosts connects from Bluetooth devices supporting high-quality stereo audio.
Audio Video Remote Control Service
Audio Video Remote Control hosts connections from Bluetooth devices supporting audio remote-control
functionality.
Security
Security settings allows you to set global security policies for Bluetooth. Note that these settings are only active
on local Services that are set to Authenticate or Authenticate/Encryption. You can set authentication on local
Services under Services.
To adjust the security settings for an individual service, select
Services
first, then select the individual service,
then
Properties
.
Table 4-11
Serial Port Services Data
Item
Description
Service Name
Displays the name of the service.
Service Security
Select the type of security from the drop-down list. Options are
None
,
Authenticate
,
or
Authenticate/Encrypt
.
Local COM Port
Select the COM port.
Local Baud Rate
Select the communication baud rate.
Local Port Options
Select the port option.
Table 4-12
Advanced Audio Distribution Data
Item
Description
Service Name
Lists the name of the audio service.
Table 4-13
Audio Video Remote Control Data
Item
Description
Service Name
Lists the name of the audio service.
Summary of Contents for MC55A0
Page 1: ...MC55A0 MC55N0 ENTERPRISE DIGITAL ASSISTANT USER GUIDE ...
Page 2: ......
Page 3: ...MC55A0 MC55N0 ENTERPRISE DIGITAL ASSISTANT USER GUIDE 72E 148113 01 Rev A August 2011 ...
Page 6: ...iv MC55A0 MC55N0 Enterprise Digital Assistant User Guide ...
Page 64: ...3 8 MC55A0 MC55N0 Enterprise Digital Assistant User Guide ...
Page 104: ...4 40 MC55A0 MC55N0 Enterprise Digital Assistant User Guide ...
Page 150: ...A 12 MC55A0 MC55N0 Enterprise Digital Assistant User Guide ...
Page 183: ......









































