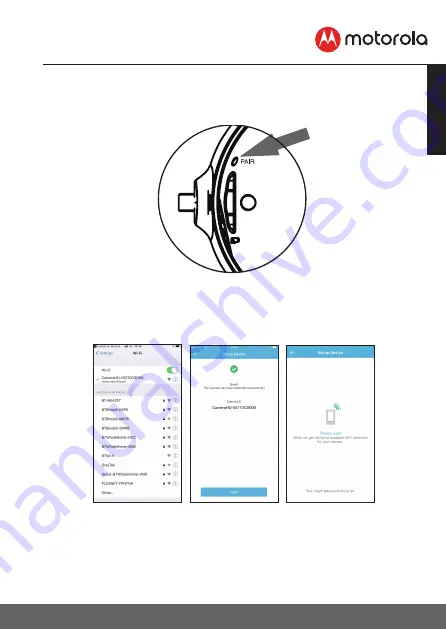
17
ENGLISH
Getting started - Connecting Devices
•
To pair the camera - Press and hold the PAIR button on the back of the
Camera for 8 seconds. You will then hear a beep tone, followed by a voice
prompt indicating that the Camera is ready for pairing.
Pair the device
• Go to Settings > Wi-Fi menu on your iPhone®/iPad®. (Picture i5)
• Select your Camera from the list of networks. (Picture i6)
•
Return to the Hubble app to resume setup and press Next (Picture i7)
• Your device will detect available networks (Picture i8)
i6 i7 i8






























