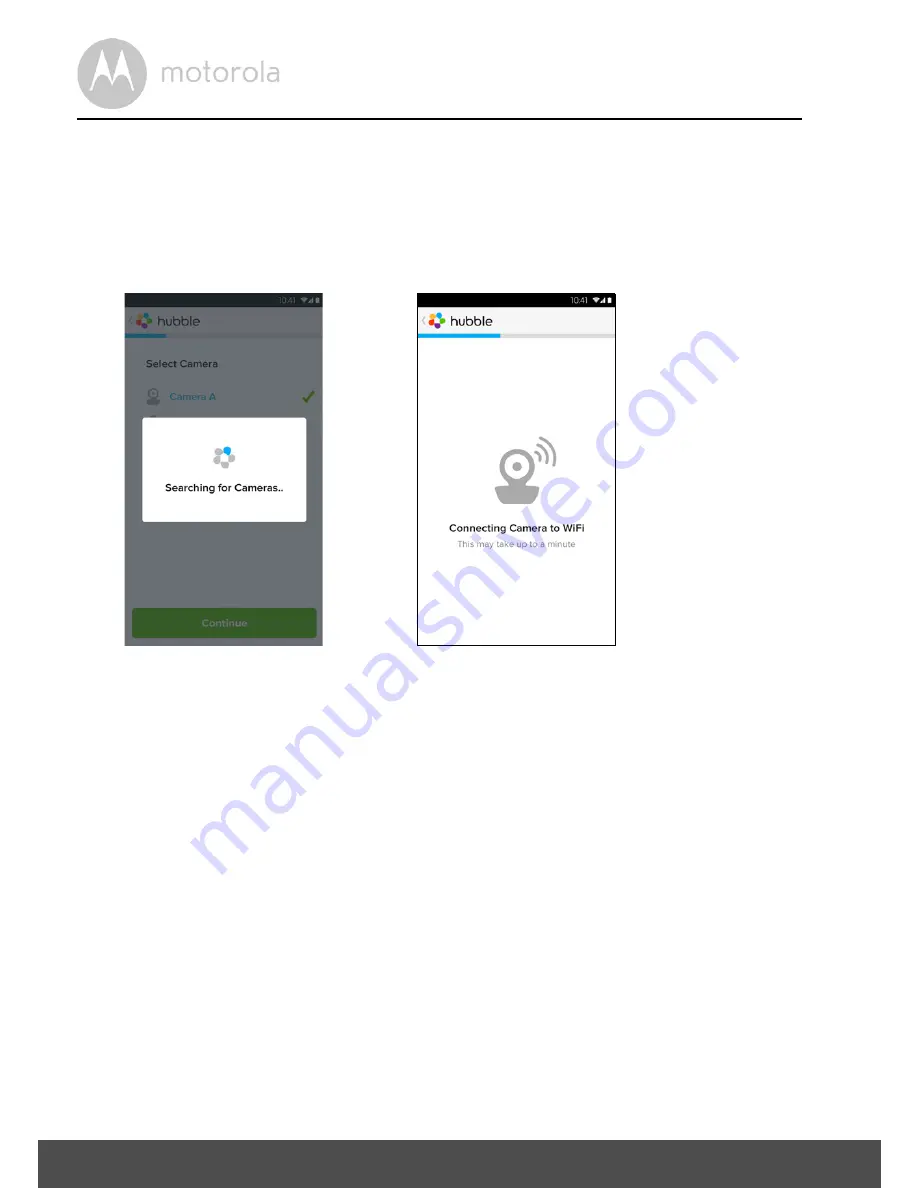
(A5 & A6), the Blue/Red color
12
Getting started - Connecting Devices
• Press and hold the
PAIR
button for 3 seconds at the side of FOCUS85
camera, you will hear a Beep tone and voice “Ready to Pairing” from Camera
unit, then tap on
Search for Camera
.
• The App auto searching and connecting your Camera as below pictures
LED on the camera is blinking.
A5
A6



























