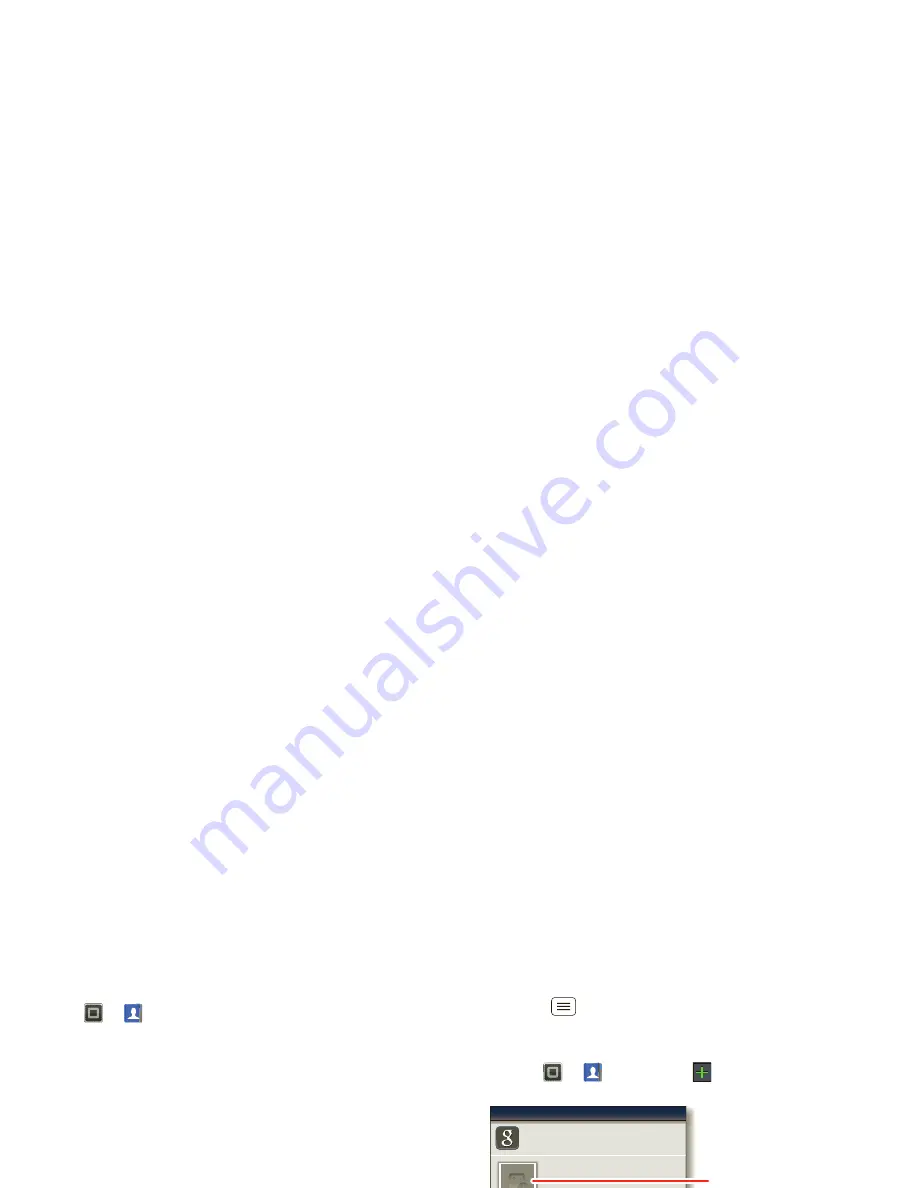
18
Contacts
Call or email contacts
Find it:
>
Contacts
•
To view contact information, touch the contact.
•
To call, text, send an email, or see other options,
touch and hold the contact.
•
To add a contact to Favorites, touch the contact, then
touch the star next to the contact’s name. The star
turns green.
View & use contacts
When you set up a social networking account (see
“
Social networking
” on page 24), you’ll know what
everybody’s up to and when. Every time you pick up a
call, check a message, or look up a friend’s contact info,
you’ll see their name and number, but you can see their
social network status and smiling face, too.
Find it:
>
Contacts
•
To find a contact, touch
in the
Contacts
screen and
type the contact name.
Touch a contact to open its details. While viewing
details, you can start a call or message by touching
icons next to the phone number, email address, or
social network. To see your interactions with the
person, touch
Contact History
.
•
To change which group of contacts is shown (
All
,
, and so on) touch the filter name at the top.
•
To change how you view the list of contacts, touch
Menu
>
Display options
.
Create contacts
Find it:
>
Contacts
>
Touch any entry area to open the touchscreen keypad.
When you’re finished, touch
Save
.
Google contact
from [email protected]
Add contact
Add contact
Add contact
First name
Last name
Phone
Home
Phone
Postal address
Organization
Home
Save
Cancel
Select a picture
for the contact.
Set the nu
m
ber type.
Add
m
ore na
m
e details.
Re
m
ove this nu
m
ber.
Add another nu
m
ber.






























