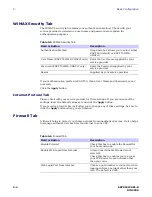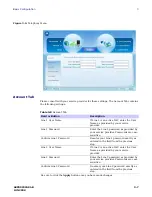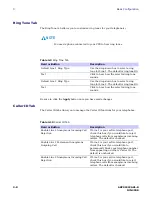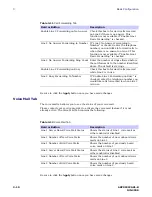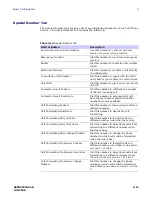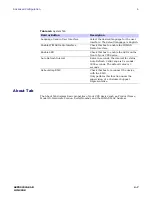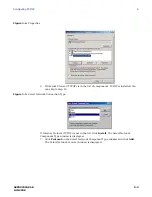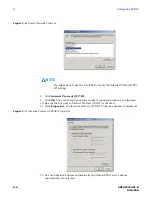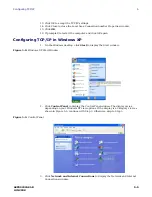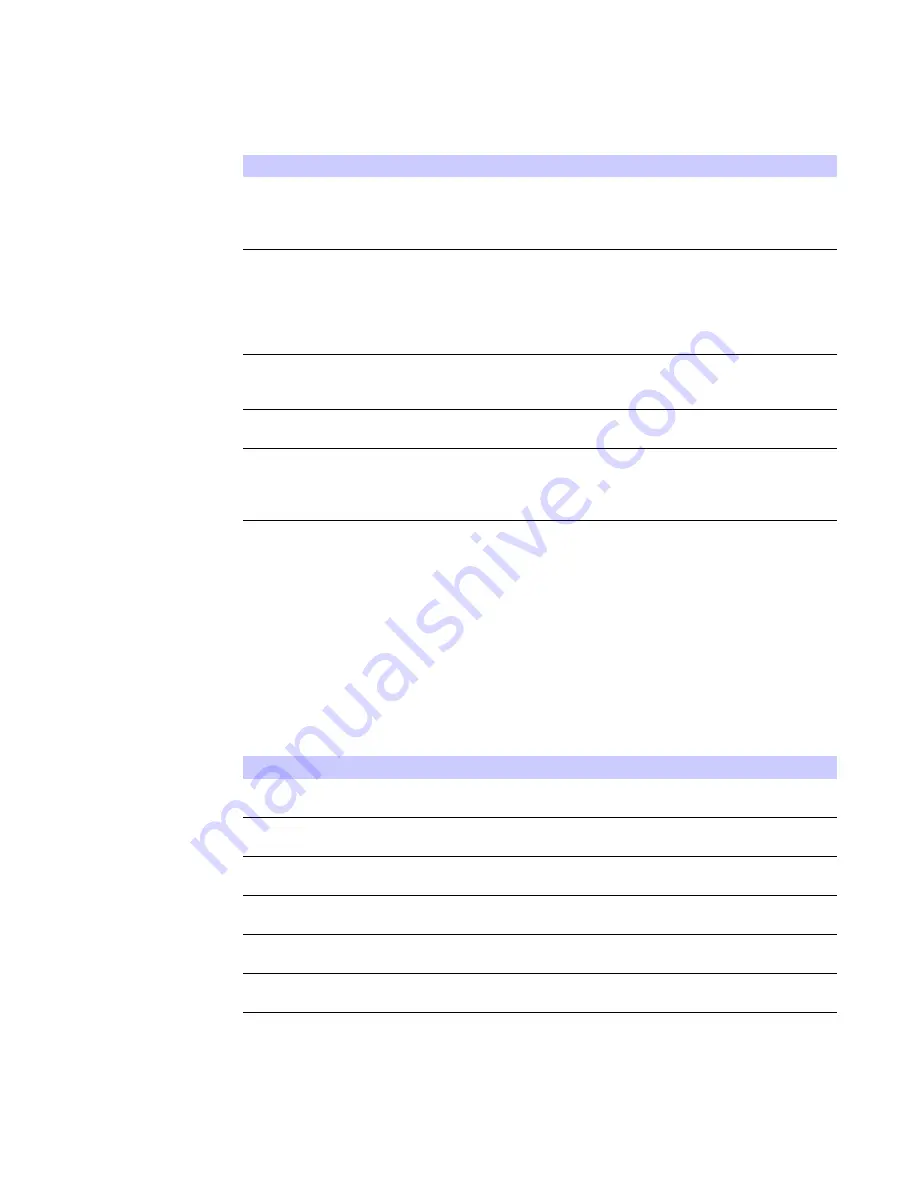
3-10
68P09292A81-B
JUN 2008
3
Basic Configuration
Be sure to click the
Apply
button once you have made changes.
Voice Mail Tab
The voice mail tab allows you to see the status of your voice mail.
Please contact your service provider to activate the voice mail feature if it is not
already active. The Voice Mail Tab contains the following:
Be sure to click the
Apply
button once you have made changes.
Enable Line 2 Forwarding on No Answer
Check this box to forward calls received
on Line 2 if there is no answer. This
function is not available if “Enable Line 2
Basic Forwarding” is checked.
Line 2 No Answer Forwarding to Number If “Line 2 No Answer Forwarding to
Number” is checked, enter the telephone
number you would like to forward calls to
when there is no answer on Line 2. This
function is not available if “Enable Line 2
Basic Forwarding” is checked.
Line 2 No Answer Forwarding Ring Count Enter the number of rings allowed before
the call forwards to the number identified
above. The default is six rings.
Enable Line 2 Forwarding on Busy
Check this box to forward calls received
while Line 2 is in use.
Line 2 Busy Forwarding To Number
If “Enable Line 2 Forwarding on Busy” is
checked, enter the telephone number you
would like calls forwarded to when Line 2
is in use.
Table 3-11 Call Forwarding Tab
Field or Button
Description
Table 3-12 Voice Mail Tab
Field or Button
Description
Line 1 Server Based Voice Mail Status
Shows the status of Line 1 voice mail as
either enabled or disabled.
Line 1 Number of New Voice Mails
Shows the number of new, unheard voice
mails on Line 1.
Line 1 Number of Old Voice Mails
Shows the number of previously heard
voice mails on Line 1.
Line 2 Server Based Voice Mail Status
Shows the status of Line 2 voice mail as
either enabled or disabled.
Line 2 Number of New Voice Mails
Shows the number of new, unheard voice
mails on Line 2.
Line 2 Number of Old Voice Mails
Shows the number of previously heard
voice mails on Line 2.
Summary of Contents for CPEi 750 Series
Page 1: ...User Manual User Manual CPEi 750 Series ...
Page 7: ...1 4 68P09292A81 B JUN 2008 1 Desktop CPEi 750 User Guide ...
Page 13: ...2 6 68P09292A81 B JUN 2008 2 Installation ...
Page 33: ...4 8 68P09292A81 B JUN 2008 4 Advanced Configuration ...
Page 43: ...6 2 68P09292A81 B JUN 2008 6 Troubleshooting ...