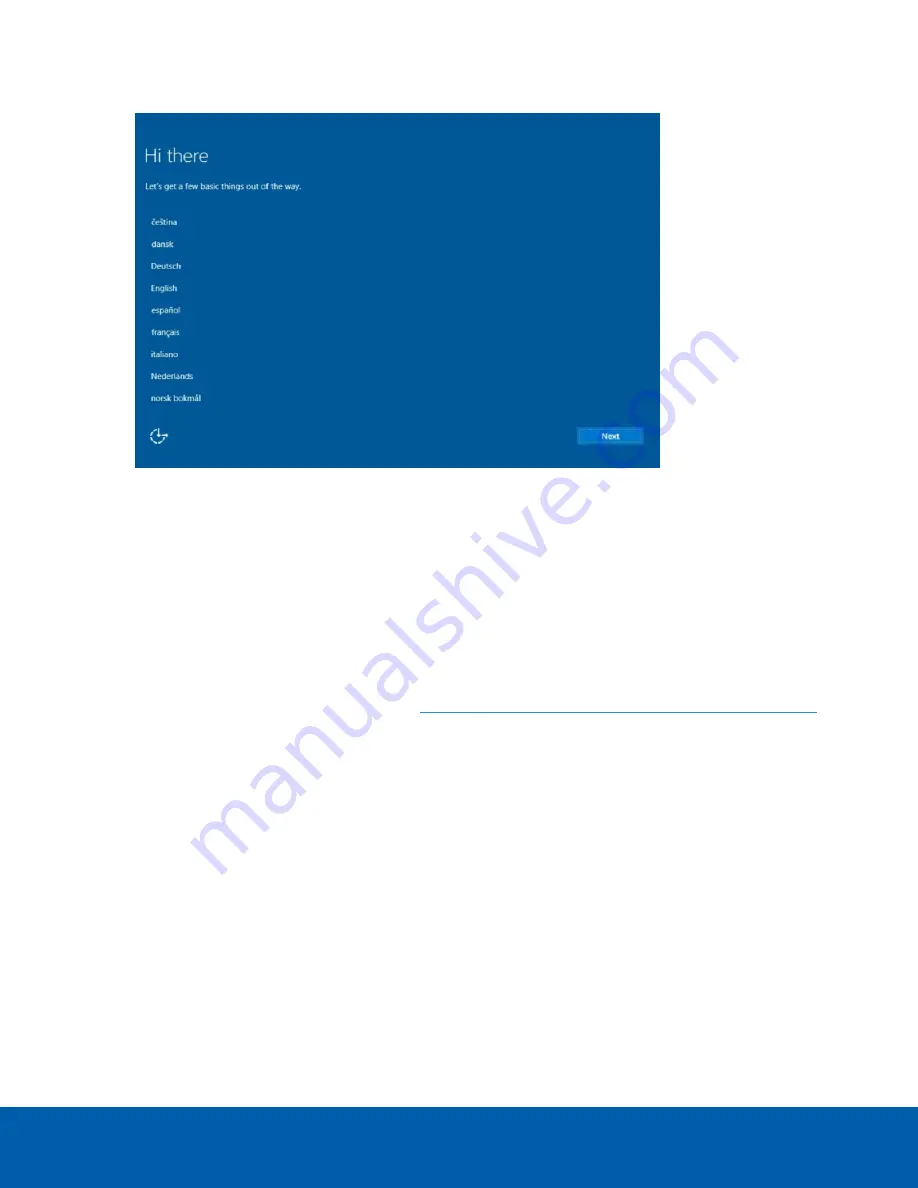
1. On the first screen, scroll through the list and select your preferred language.
Figure 1:
The language selection screen during initial Windows software set up. (Used with permission from Microsoft.)
2. Select the country/region, preferred app language, and keyboard layout, then click
Next
.
NOTE:
If a language other than English is selected, the server will restart. This is a normal Windows
behavior, please proceed with step 3 once the server has finished restarting.
3. The "MICROSOFT SOFTWARE LICENSE TERMS" for the "MICROSOFT WINDOWS SERVER 2016
STANDARD AND DATACENTER" is displayed. Review the terms then click
Accept
.
4. On the Customize settings screen, set a password for the local administrator account.
The password must:
l
Have a minimum length of 7 characters.
l
Meet complexity requirements. See
https://technet.microsoft.com/en-ca/library/cc956977.aspx
for details.
You cannot reuse your last 24 passwords.
The password will expire in 42 days.
5. Press Ctrl+Alt+Delete to unlock and input the login password created in the previous step.
6. Once logged in, the recorder will go through initial system setup.
7. The Setup dialog will start configuring the system storage. This process may take up to 5- 10 minutes
depending upon the size of the storage volume.
8. After the storage is configured, Avigilon Control Center End User License Agreement will be displayed.
Review the terms and click
Accept
.
NOTE:
User must click
Accept
after reviewing the terms otherwise the system will not be configured
properly.
9. The Avigilon Control Center Software will start running automatically and GPU will be configured.
10. Once the setup procedure is complete, the system will restart.
Proceed to activate the license for the Avigilon Control Center software on your HD Network Video Recorder.
Logging into Windows Server for the First Time
5
























