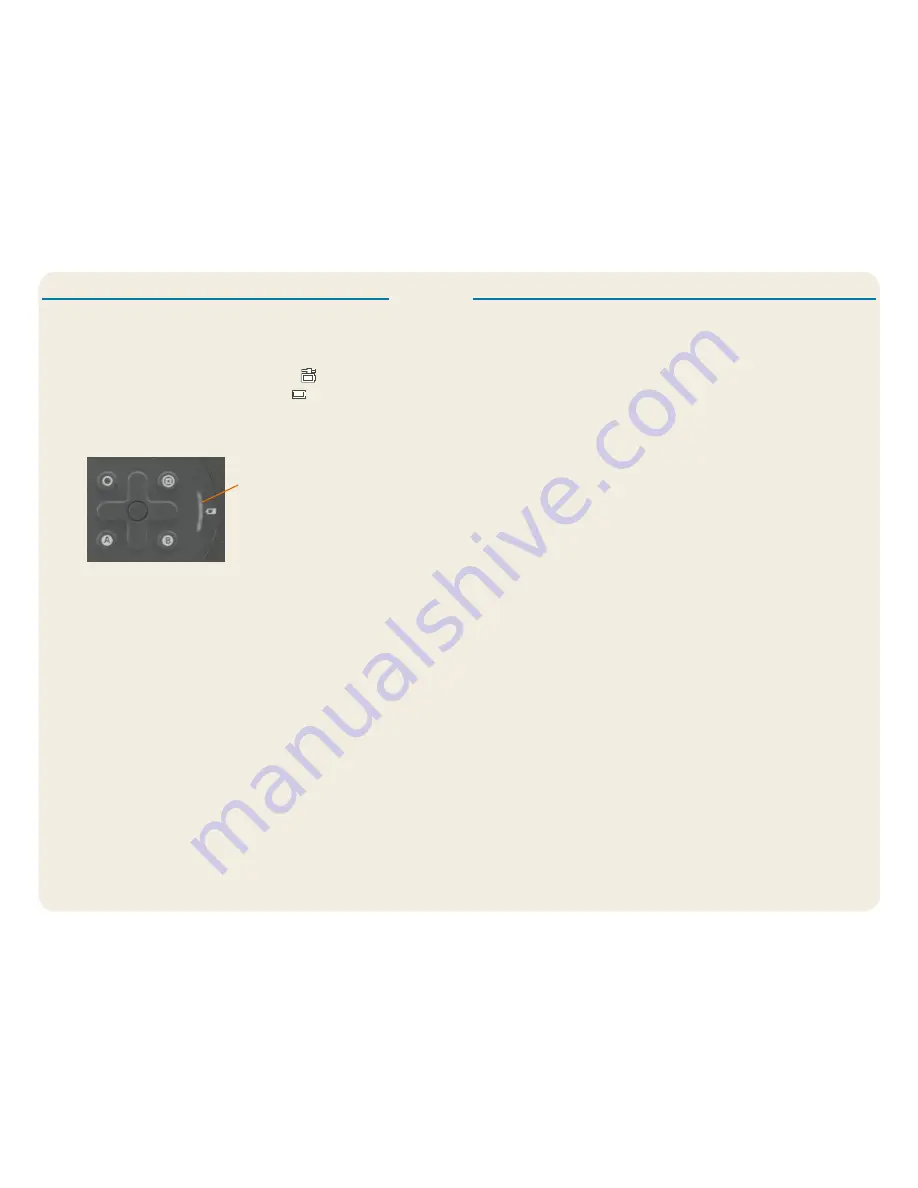
C5m/F5m Getting Started
3
Model CFT-004
Checking battery power
To check the remaining battery power in your C5m/F5m, tap the power
indicator in the Windows notification area. The power indicator changes
appearance, depending on whether the Tablet PC is plugged in or is
running on battery.
•
If the Tablet PC is plugged in, tap the Plug icon.
•
If it is on battery power, tap the Battery icon.
When the tablet is plugged in, the lights on the gauge indicate the
battery’s current level of charge—from one amber light (less than 25%
charged) to four green lights (between 75% and 100% charged).
Battery gauge lights
Battery gauge
Battery tips
•
Use AC power when available. When the C5m/F5m is plugged in, the battery
charges while in use.
•
Put your Tablet PC in sleep mode when you’re not using it.
•
Stop unnecessary background applications and processes.
•
When not in use, disable wireless adapters using the Tablet Center Power
category.
•
Set the brightness of the display to dim automatically after a selected number
of minutes of inactivity by using the Tablet Center Power category. Tap
Power, tap Advanced, and tap Choose when to turn off the display.
•
When using mobile broadband, you can reduce how often the tablet updates
email and other Internet applications by limiting the updates to once every
half hour or longer.
•
Disable mobile broadband when you know a signal is unavailable.
•
Condition your battery once a month. To condition it, run the tablet on bat-
tery power until the battery’s charge level drops below 20%.
•
For long-term storage of the battery, ensure that the charge level is between
20–40% before removing it from the Tablet PC.









