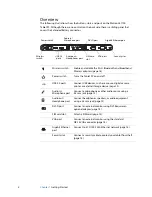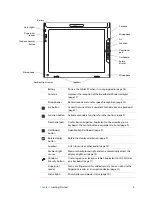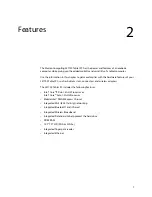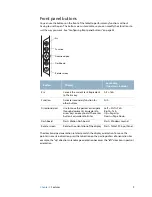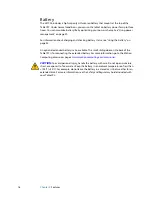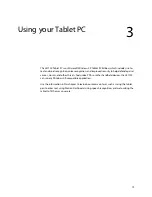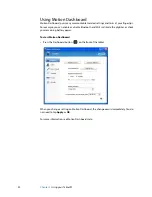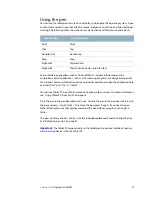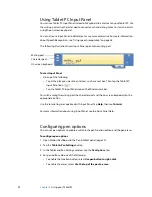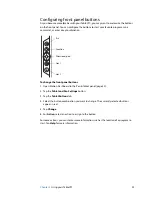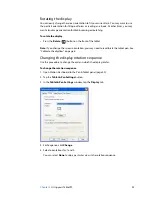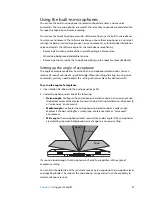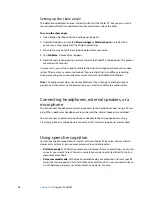16
Chapter 2
Features
Wi-Fi (802.11a/b/g wireless)
Your Tablet PC has integrated Wi-Fi (802.11a/b/g) that you can use to connect to the
Internet and other computers wirelessly. You can use Wi-Fi in your home, and in many
schools, hotels, airports, and restaurants.
Note:
Wireless access requires an 802.11a, 802.11b, or 802.11g access point. Internet access
requires a working Internet connection.
Your ability to use Wi-Fi depends on the several conditions:
•
Distance from the access point.
•
Ability to connect to the access point.
•
Access rights (which may require an account fee, user name, password, an/or network
set up through an administrator).
•
Security settings, such as whether the network broadcasts a network name or uses
encryption.
For more information, see “Using Wi-Fi (802.11a/b/g)” on page 46.
Wireless Broadband
The LE1700 Tablet PC is available with an optional Wireless Broadband adapter that you can
use to send and receive data wirelessly. By using Wireless Broadband, you can browse the
Internet, send and receive email, connect to your company’s intranet, or use Web-based
applications.
Wireless Broadband is based on cellular network technology, so you can use it in more
places than other wireless technologies. With Wireless Broadband, your Tablet PC connects
to a service provider’s base station, which in turn is connected to the Internet. Unlike Wi-Fi,
you do not need to search for Wi-Fi hotspots or buy base stations. You can typically use
Wireless Broadband anywhere you can use your mobile phone. For more information, see
“Using Wireless Broadband” on page 47.
Bluetooth wireless
Your Tablet PC has an integrated Bluetooth adapter. With Bluetooth, computers and other
devices—such as mice, keyboards, cameras, and PDAs—can be interconnected using a
short-range wireless connection. Bluetooth devices can connect wirelessly at distances up
to 33 feet (10 meters).
For more information, see “Using Bluetooth” on page 48.