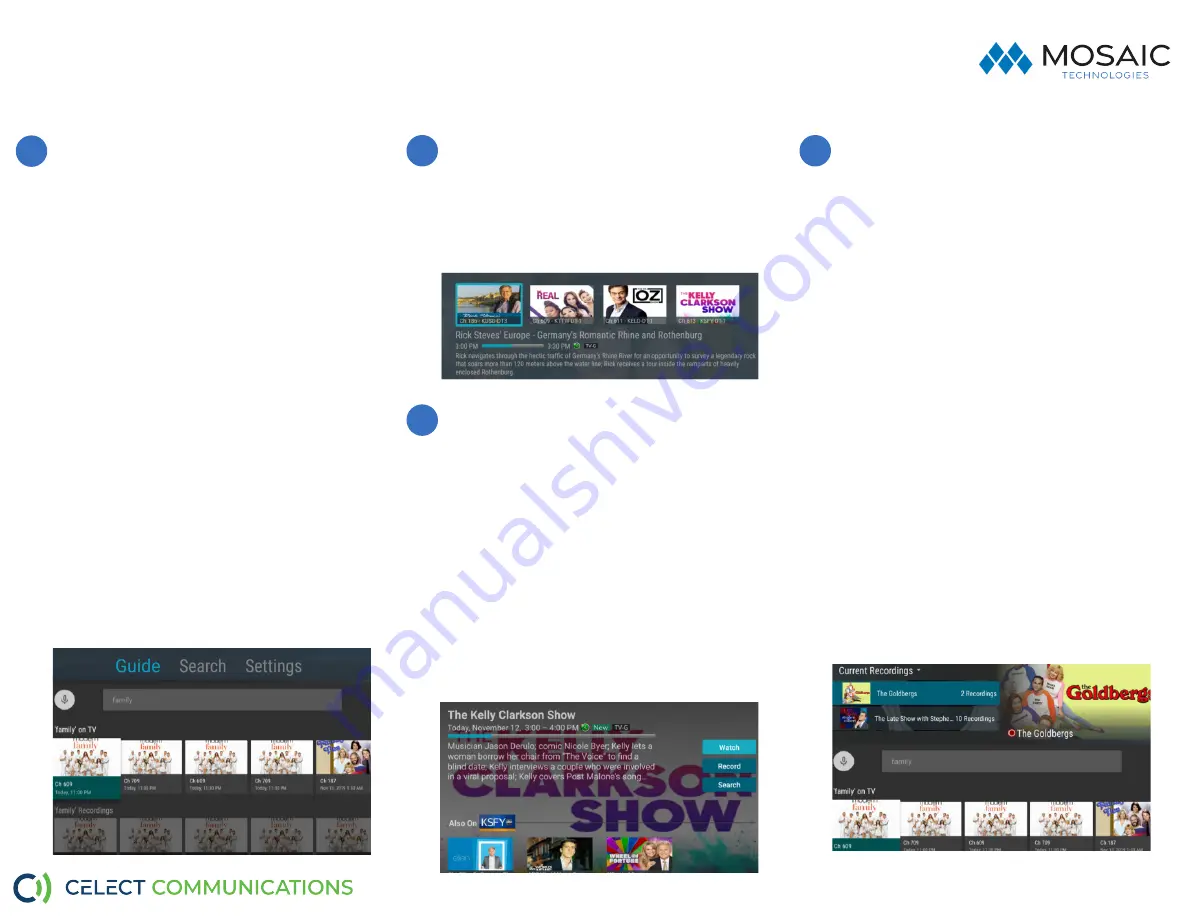
Quick Start Guide:
Navigating The App Celect App Content-Amazon Fire TV 4K Stick
Program Search Feature
You can use the Search feature to find Live,
Recorded, and Future programs. From the Program
Guide, press the Guide button to open the Tab Bar,
scroll right to the Search feature, press on the Down
button of the remote ring to open a typing pad. You
can manually type in a program search by typing in
letters of a program that you are searching for. To
use the voice search, press and hold the Microphone
button while saying the name of the program you
are looking for.
The results will be more specific if you type in or
pronounce more letters in the name of the program.
You can also use the search feature to find specific
types of programs, like a program with the name
“Today” in the title. To view your search results,
highlight Next on the keypad and press the center of
your remote. The search results will show currently
airing or upcoming programs in the top row.
Highlight a program, press the center button of your
remote, and then select Watch to view the program
or Record to add this program to your future
recordings. The bottom row will show programs that
have been recorded or future recordings. Highlight
a recorded program you want to watch and press
the center of the remote to watch the program. You
can also select Delete if you want to remove the
program from your recordings.
Quick Guide
During a recorded or live program press the Down
button of the remote control ring to pull down a
menu list of your most recently-watched channels.
Scroll left or right button to choose a new channel
and press the center button of your remote to watch
it.
Making A Recording
When you select Record, a screen will display that
gives you the options for setting a Recording Series
rule for this program. You can record only new
episodes (Series - New Only), record all episodes of
this program (Series - All), or a One-Time recording of
this program. To further manage this recording, go
to the Tab Bar and select the Recordings option.
Watching A Recording
Recordings can be viewed from either the
Recordings or Search screen options. Select
Recordings from the Tab Bar to open the Recordings
screen. Here you will see a list of your Current
Recordings. Scroll through the list, highlight the
program you want to watch, and press the Play/
Pause button to start watching the program. If there
are multiple recordings, scroll and highlight the one
you want to watch and press the Play/Pause button
to start watching the program.
From any of your Search options, you can see a list
of recordings for a specific program by highlighting
and pressing on the Search button. This screen
will display a list of current or future scheduled
broadcasts of this program in the top row. Scroll
down to the second row to highlight the list of
recorded programs. If the highlighted program has
been completely recorded, press the Play/Pause
button on your remote to play the recording.
On-Screen Guide Management
Open your main Guide. Press Up, Down, Left or Right
to scroll through your channel lineup. Pressing the
center of your remote on a highlighted program will
open a program screen withdetailed information
about the program. This screen will also display
Watch, Record and Search options.
To Watch, use your remote to highlight the Watch
button and press the center button of your remote.
To Record a program, highlight the record button
and press the center button of your remote ring.
See the Record Your Programs section of this guide
to learn more about recording programs. Choose
the Search feature if you want to see future dates
and times that this program will air or programs that
have been recorded or scheduled for recording.
7
9
8
10
Need help?
Contact Support: ________________________________





