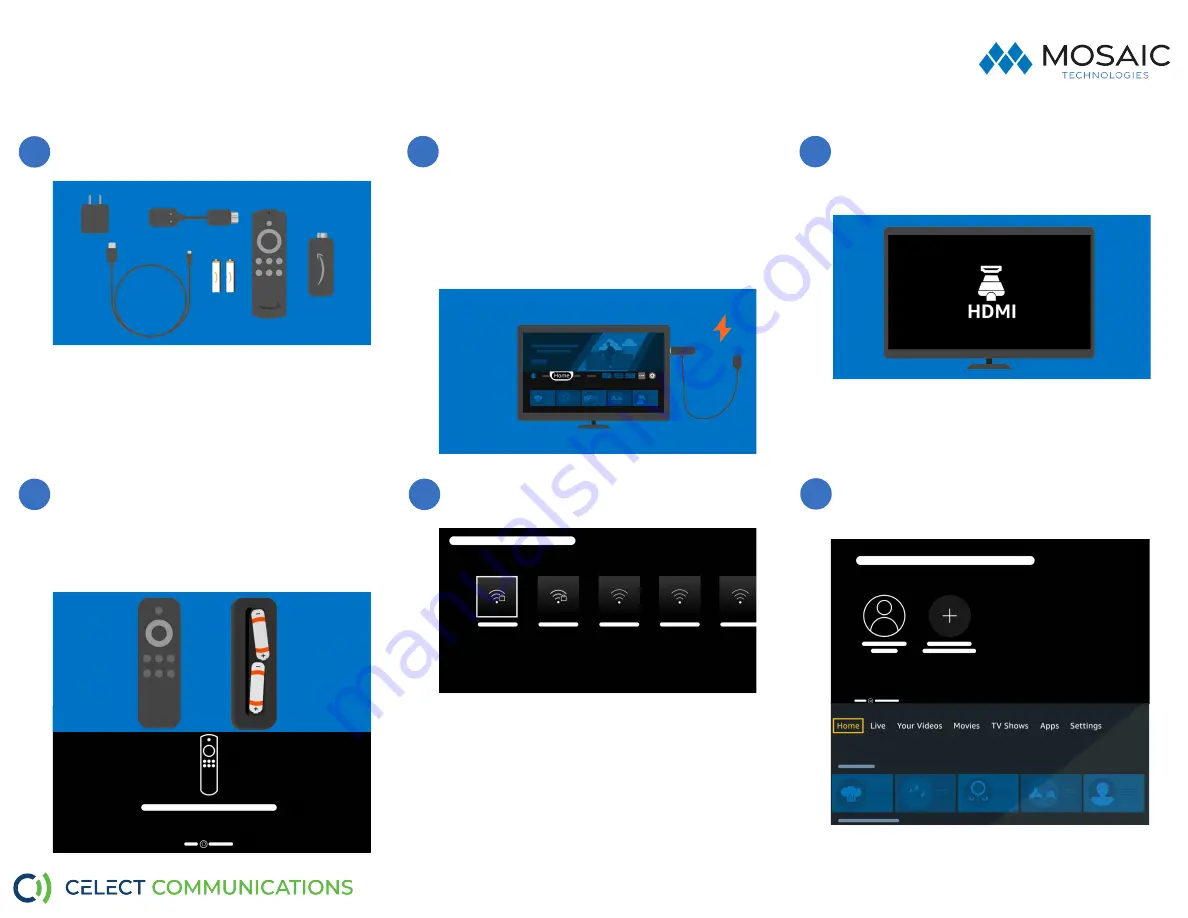
Quick Start Guide:
Setting up your Amazon Fire TV 4K Stick
Check for the following items in your Amazon Fire TV
Stick Packet.
Follow the instructions on screen to connect your
Fire TV Stick to your Wi-Fi network.
Need help?
Contact Support: _______________________
Follow on-screen instruction to register your Fire TV
Stick to your Amazon account. If you don’t have an
Amazon Account, you can create it for free.
Put the batteries into your Fire TV Remote. Once
you have done this, it should automatically pair with
your Fire TV Stick. If your remote doesn’t pair, press
and hold the “Home” Button for up to 10 seconds to
send it to “discovery mode” so you can complete the
pairing process.
Plug the power adapter into your Amazon Fire TV
Stick and plug the other end into a power.
Ensure your Fire TV Stick is turned “
on
”.
Plug the Fire TV Stick directly into the HDMI port on
the back of your TV, or use a HDMI extender if you
don’t want it plugged directly into the TV.
Turn your TV to the same channel that the Fire TV
Stick is plugged into (i.e.
HDMI1, HDMI3,
etc.). You
should then see a loading screen with a Fire TV
Stick” logo.
1
2
3
4
5
6





