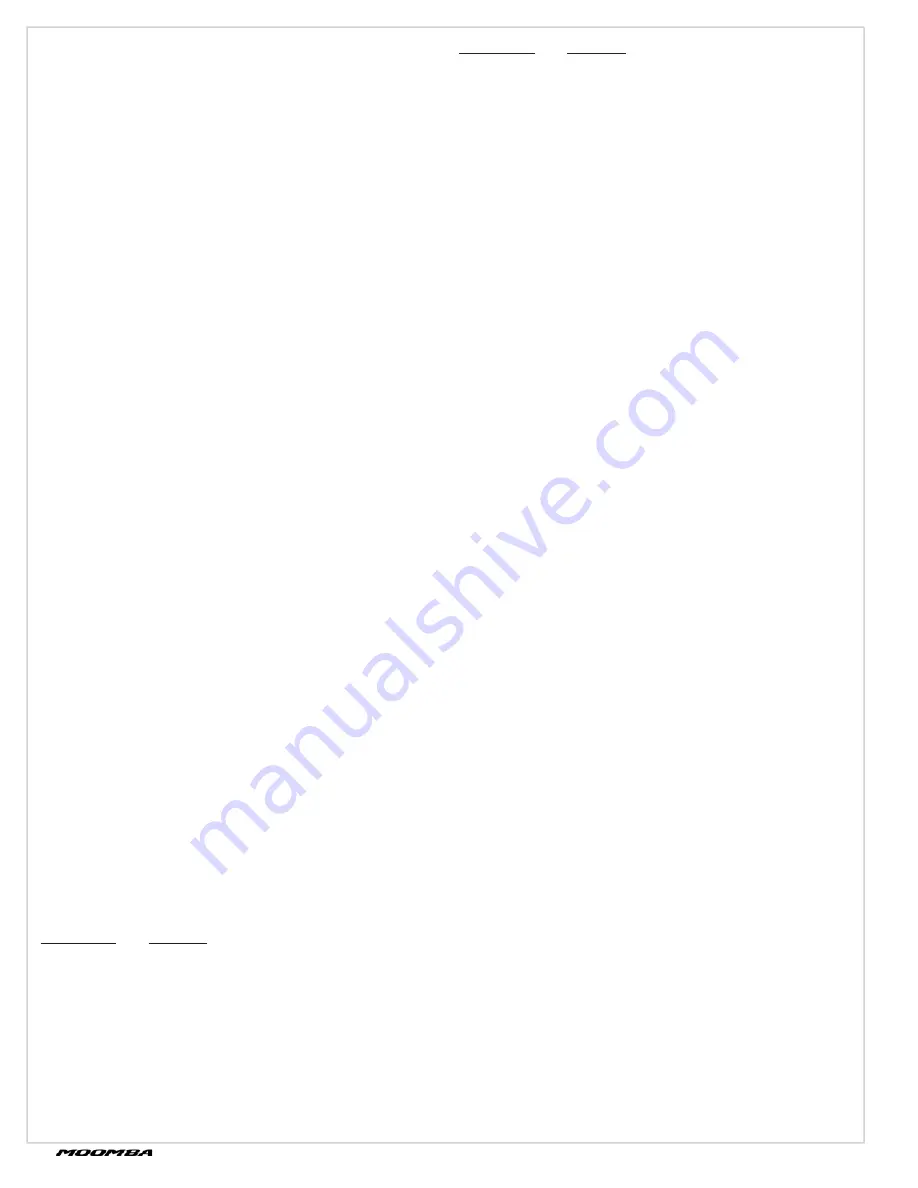
56
© 2012 Skier’s Choice, Inc.
Digital Cruise Pro Screens
Digital Cruise Pro provides two screens, a CRUISE screen for
normal use and a DIAGNOSTICS screen for viewing system
information and trouble codes.
CRUISE Screen
Details of how to use this screen are listed earlier in the ”Quick
Start Information” section. If the system has been reconfigured
as a ZeroOff GPS Cruise, an additional feature appears on
this screen when “River Mode” is turned ON. Two additional
parameters appear in the center of the screen, which can be
highlighted by tapping the MENU button:
DNStream/UPStream: When highlighted, this parameter can
be toggled using the UP/DOWN buttons. When in UPStream
mode, the value to the right is subtracted from the base
speed set point to compensate for the additional speed over
water caused by traveling against the current. Conversely,
when in DNStream mode, the value to the right is added to
the base speed set point to compensate for the loss of speed
over water caused by traveling with the current.
Speed Offset: Appears to the right of the UPStream/
DNStream icon. This number is an estimate of how fast the
river current is flowing. It can be estimated by allowing the
boat to float in the current and reading off the boat speed.
The concept of operation is to highlight the Speed Offset
and use the UP/DOWN buttons to enter an estimate of river
current speed. Then move the highlight to the UP/DNStream
icon and use the UP/DOWN buttons to switch modes while
turning the boat to travel either upstream or downstream.
This allows the driver to achieve reasonably consistent speed
over the water while pulling a skier/wakeboarder by tapping
the UP or DOWN buttons as appropriate during the turns.
DIAGNOSTICS Screen
The Diagnostics screen provides part number information and
also lists active and historical error codes. This information
is useful for troubleshooting any problems, which may arise,
as well as for providing information necessary for generating
10-digit codes if a field reconfiguration to ZeroOff GPS Cruise
is required.
The unit’s part number (P/N:) and serial number (S/N:) are
displayed on the top line. The software revision level is shown
on the second line (SW:), followed by an instruction on how
to clear codes (tap the MENU button). The remainder of the
screen displays Active (left column) and Historic (right column)
trouble codes. The number of codes being stored is shown in
each case (e.g. 01 Active 02 Historic), and a short line of text as
listed below will appear in each column for each code being
stored. Possible codes include:
Screen Text
Meaning
“H2O_maxv “
Water temp sensor Voltage too high
“H2O_minv
“
Water temp sensor voltage too low
“V_max
“
Battery supply Voltage too high (> 32 volts)
“V_min
“
Battery supply Voltage too low (< 9.5 volts)
“VE5_max
“
5V output supply too high (>5.4 volts)
“VE5_min
“
5V output supply too low (>4.6 volts)
“COPfail
“
Main CPU timeout failure, should be very rare
“RTI1
“
Main CPU failure, should be very rare
“RTI2
“
Main CPU failure, should be very rare
“RTI3
“
Main CPU failure, should be very rare
“ADloss
“
Main CPU failure, should be very rare
“interrupt
“
Main CPU failure, should be very rare
“flash_fail
“
Main CPU flash memory failure, should be very rare
“RAM_fail
“
Main CPU RAM memory failure, should be very rare
“J1939_Txfai
”
CAN link failure, CAN wires probably not connected
•
•
•
Screen Text
Meaning
“J1939_Rxfai
”
CAN link failure, power supply related or bad
connections on CAN wires
“EE_Write
“
Onboard permanent memory write failure,
indicates circuit board failure
“EE_Read
“
Onboard permanent memory read failure, indicates
circuit board failure
Fault codes can be cleared by tapping the MENU button. If an
active fault is still present, it will reappear after a short delay
in both active and historic column. If the source of a fault is
corrected (e.g. a disconnected water temperature sensor),
the active code will clear automatically, but the historic code
will remain until MENU is tapped. Note that if the battery is
disconnected all stored codes will be lost.
Note that when this screen has been selected, you can
return to the CRUISE screen by tapping either the UP or
DOWN buttons.
SPEED-RPM-GPS Screen
This screen is only available on units configured as a ZeroOff
GPS Cruise. It provides additional functionality that is only
possible if GPS antenna data is available. This screen allows the
user to operate the boat in either boat speed control mode, or
in an engine RPM control mode. Parameters displayed include
(clockwise from top left):
Time of day on left of top line
Date following time of day
Satellite fix status following date: X: No Fix, F: Non Differential
Fix, D: Differential Fix. Either F or D Fix Status is acceptable
for normal cruise performance
Page Change icon following fix status, a small diamond:
When highlighted, the UP/DOWN buttons can be used to
change to the CRUISE page
Compass arrow: If GPS satellite fix is available, this arrow
shows compass direction of boat motion. If no fix is available,
an “M” logo is displayed.
Boat speed, largest font number on screen, followed by units
indicator, either mph or kph
Latitude and Longitude are shown on the bottom line in
degrees and minutes
Boat speed set point, with a vertical “Set” icon to the left. The
“Set” icon is highlighted if cruise is ON in boat speed mode,
otherwise not highlighted
Engine RPM set point, with a vertical “Set” icon to the left.
The “Set” icon is highlighted if cruise is ON in Engine RPM
mode, otherwise not highlighted
Engine RPM, to the right of the RPM set point parameter.
This screen allows three parameters to be modified with the UP/
DOWN buttons. A highlight block can be moved amongst the
three parameters by tapping the MENU button. The UP/DOWN
buttons will operate on whichever of the three parameters is
highlighted:
Boat speed set point: UP/DOWN buttons function as they
do on the CRUISE page
Engine RPM set point: UP/DOWN buttons function similarly
to speed set point
Page change: UP/DOWN buttons will change page to CRUISE
page
Tapping ON/OFF will activate the cruise system in whichever of
the set point modes was last highlighted.
•
•
•
•
•
•
•
•
•
•
•
•
•
Summary of Contents for Outback V 2012
Page 12: ...12 2012 Skier s Choice Inc NOTES...
Page 16: ...16 2012 Skier s Choice Inc NOTES...
Page 19: ...19 2012 Skier s Choice Inc BUOYS MARKERS...
Page 62: ...62 2012 Skier s Choice Inc NOTES...
Page 80: ...80 2012 Skier s Choice Inc NOTES...
Page 84: ...84 2012 Skier s Choice Inc NOTES...
Page 87: ...87 2012 Skier s Choice Inc NOTES...
Page 90: ...90 2012 Skier s Choice Inc NOTES...






























