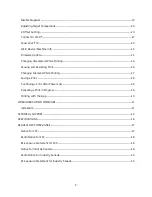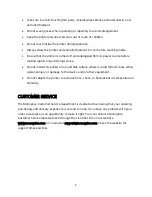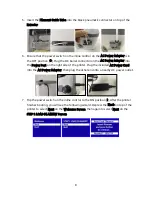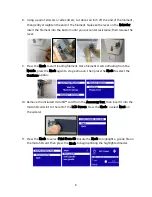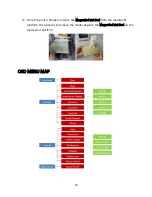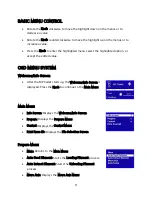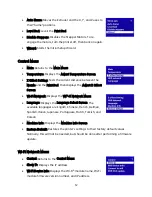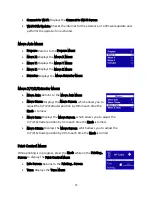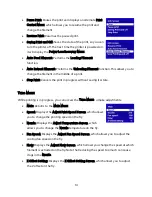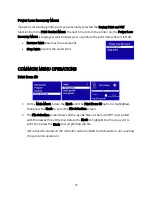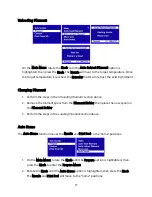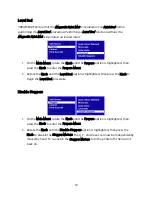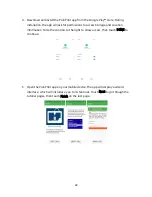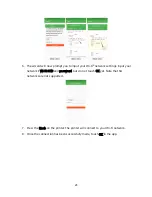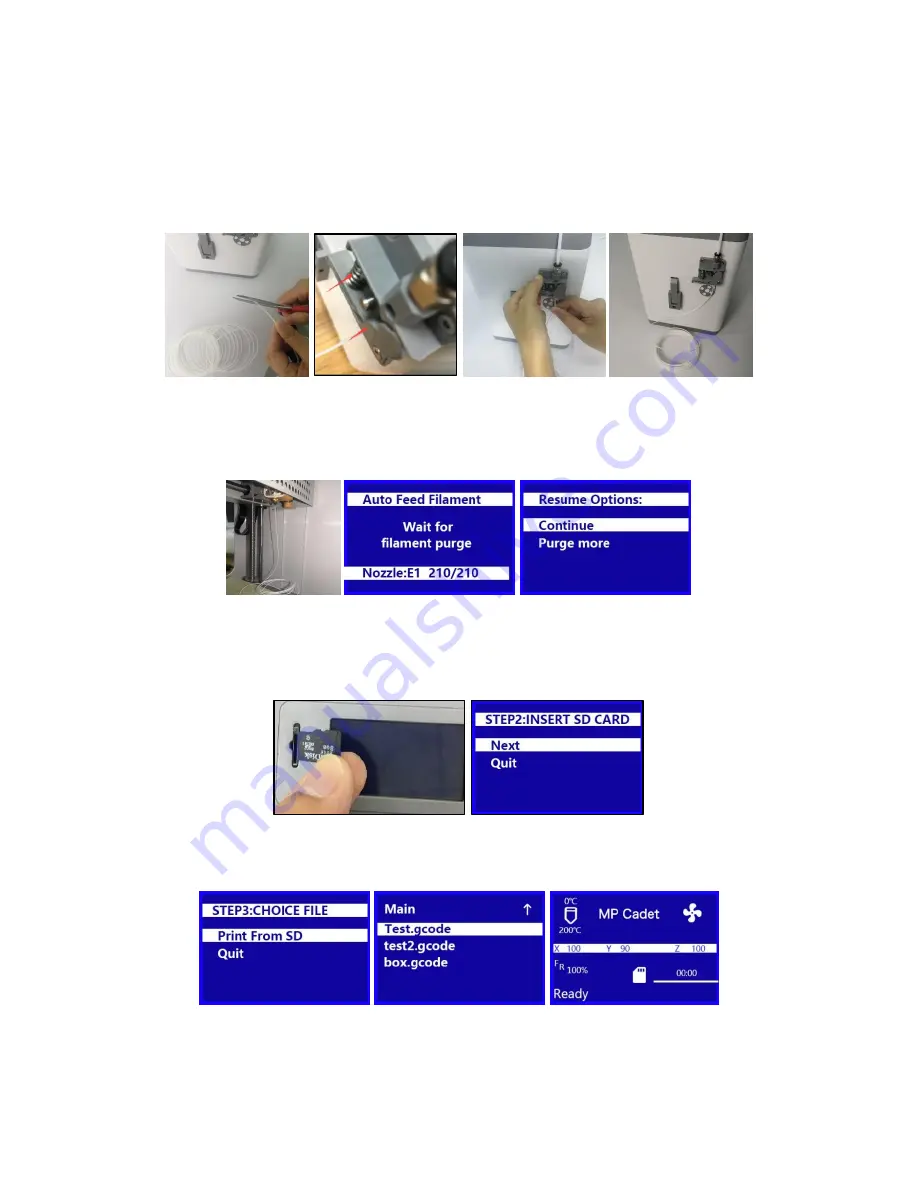
9
8.
Using a pair of scissors or side cutters, cut about an inch off the end of the filament,
then gently straighten the end of the filament. Squeeze the lever on the Extruder,
insert the filament into the bottom until you encounter resistance, then release the
lever.
9.
Press the Knob to start loading filament. Once filament starts extruding from the
Nozzle, press the Knob again to stop extrusion, then press the Knob to select the
Continue option.
10.
Remove the included microSD™ card from the
Accessory Box, then insert it into the
microSD card slot to the left of the LCD Screen. Press the Knob to select Next on
the wizard.
11.
Press the Knob to select Print From SD. Rotate the Knob to highlight a .gcode file on
the microSD card, then press the Knob to begin printing the highlighted model.