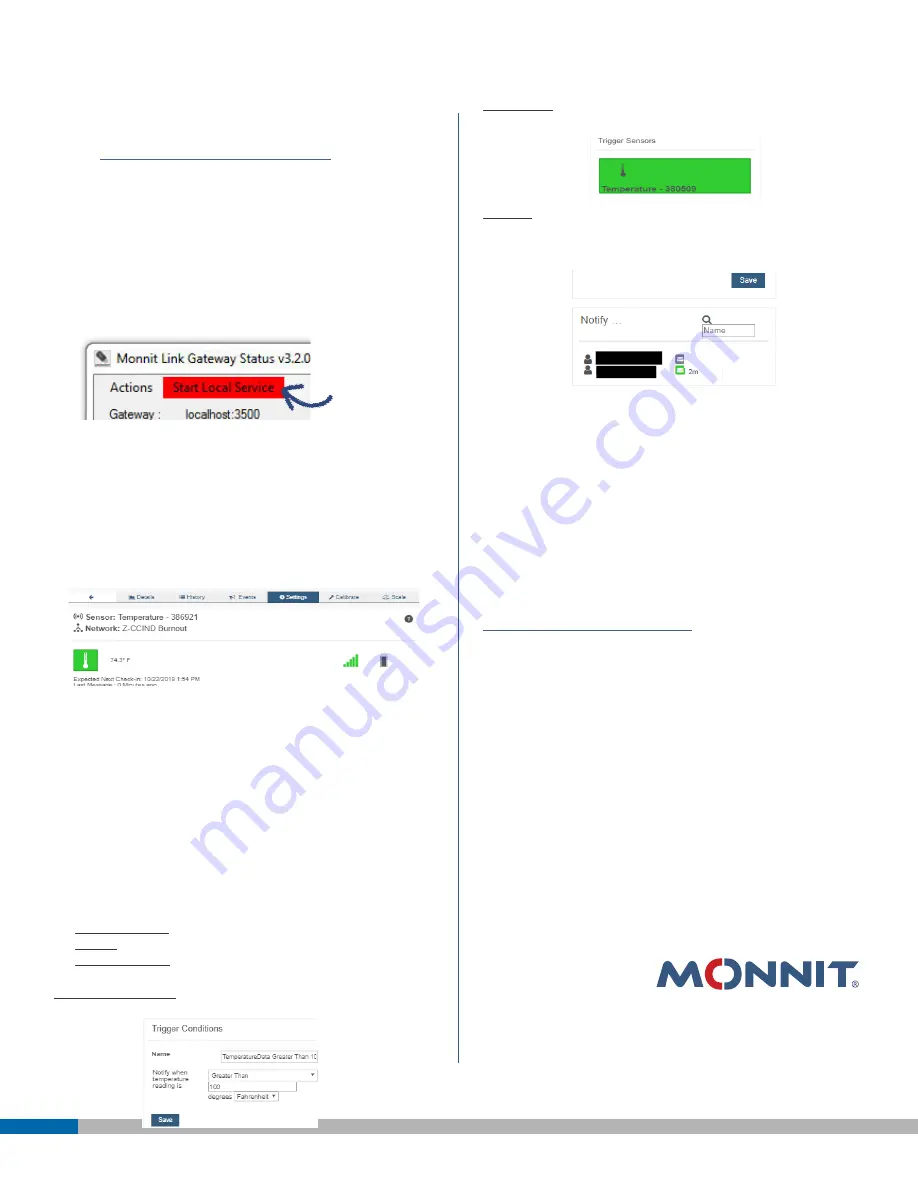
Using the iMonnit Online Portal
Sensor Settings
From the overview page click on a sensor row to access
detailed information. Click the “Edit” tab to change the
sensor settings.
Note:
Changes made to a sensor’s settings will be applied on the
next sensor heartbeat (check-in). Additional changes can not be
made until the sensor has applied the previous changes. To force
sensor communication, power cycle the sensor by removing the
battery, waiting 30 seconds, then reinserting the battery.
Sensor Notifications
Click “Events” in the main menu. Click “Add Event” then
choose the type you want to create.
Types of Notifications
Sensor Reading - Alert based on sensor reading or activity.
Battery - Alert based on battery power remaining.
Device Inactivity - Alert when a sensor has not checked in.
Trigger Conditions - Set conditions that trigger the
notification.
Sent From - Select devices (sensors and gateways) that
will cause the notification to be sent.
Actions - Click the “Actions” tab to select how they will
recieve the alert.
(green is on, grey is off).
All notifications will show in the list after they are created.
For more detailed instructions, documentation,
“how-to” guides and video demonstrations on using
Monnit wireless sensors, wireless gateways and
iMonnit software, visit our support page at
http://www.monnit.com/support/
.
AQS-003-1A (03/18)
Monnit, Monnit Logo, ALTA, MonnitLink and iMonnit are trademarks of Monnit, Corp.
© 2009-2018 Monnit Corp. All Rights Reserved.
Monnit Corporation
3400 South West Temple
South Salt Lake, UT 84115
801-561-5555
www.monnit.com
The Basics
Setting up the Wireless Sensor Adapter
• Visit
http://www.monnit.com/downloads/
to download
the Monnit USB Gateway Application.
•
Install the application by launching the downloaded file
and following the on-screen instructions.
• Connect the sensor adapter to your PC via USB cable.
• Launch the “MonnitLink Gateway Status” application.
• Click “Start Local Service”.
Click Here


