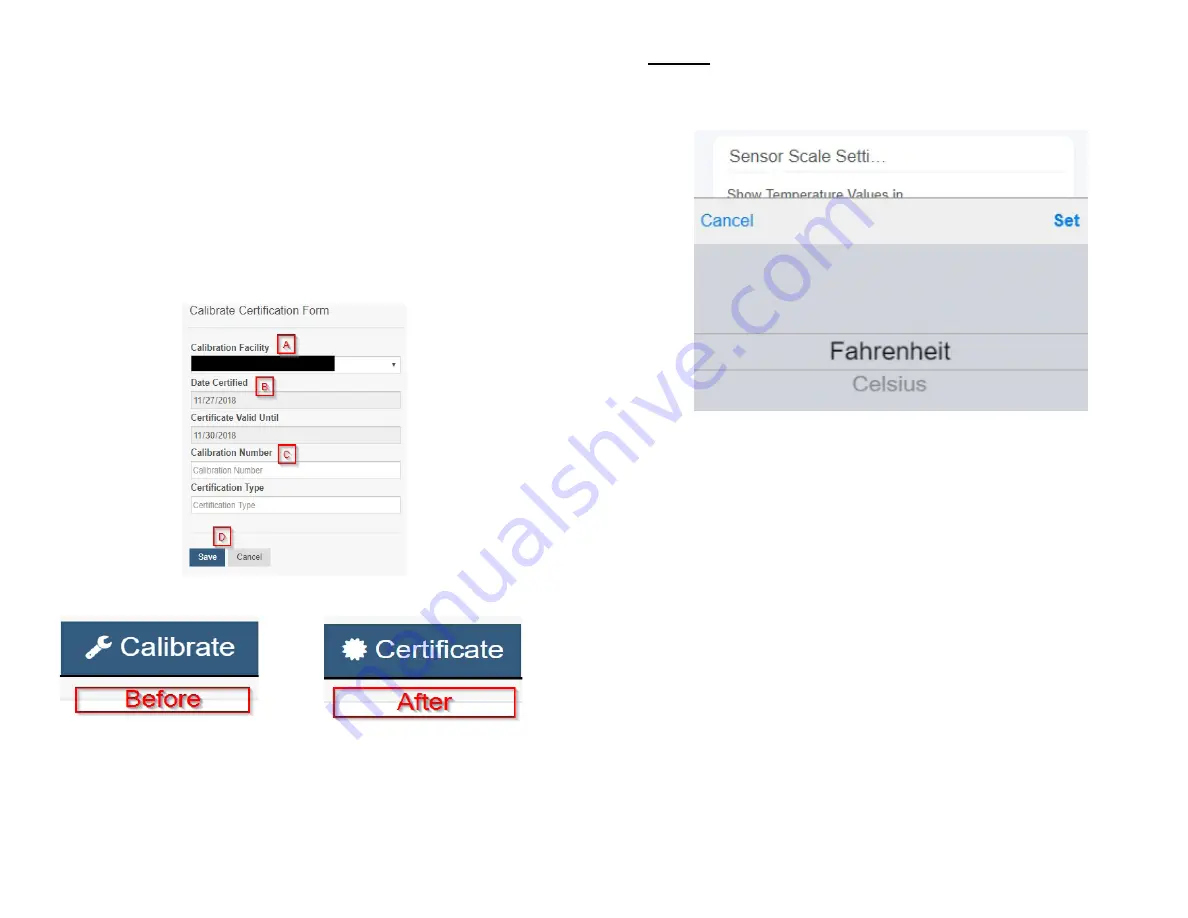
Creating a Calibration Certificate
Creating a sensor calibration certificate will mask the calibration tab from those who should
not have permissions to adjust these settings. Permissions for self-certifying a calibration
must be enabled in user permissions.
Directly below the calibrate button is the selection to "Create Calibration Certificate.
A.
The
Calibration Facility Field
will be filled. Select the drop-down menu to change your
facility.
B.
The date for "
Certificate Valid Until
" must be set one day in the future after the date
contained in the "Date Certified" field.
C.
"
Calibration Number
" and "Calibration Type" are unique values to your certificate.
D.
Choose the "
Save
" button before moving on.
When the new certificate is accepted, the Calibration tab will change to a Certificate tab.
You will still be able to edit the certificate by choosing the Certificate Tab and navigating
down to "Edit Calibration Certificate."
The tab will revert back to "Calibrate" after the period for the certificate ends.
PAGE 12
Scale View
H
2
S sensor settings are influenced by temperature, the scale option will be available in the
tab bar. To change the temperature unit of measurement from Fahrenheit to Celsius or vice
versa, select the Scale tab.
Choose the text box to trigger a pop-up window allowing you to change the scale. Select
the scale you prefer and push “Set.”
Press the “Save” button to complete your adjustment.
PAGE 13











