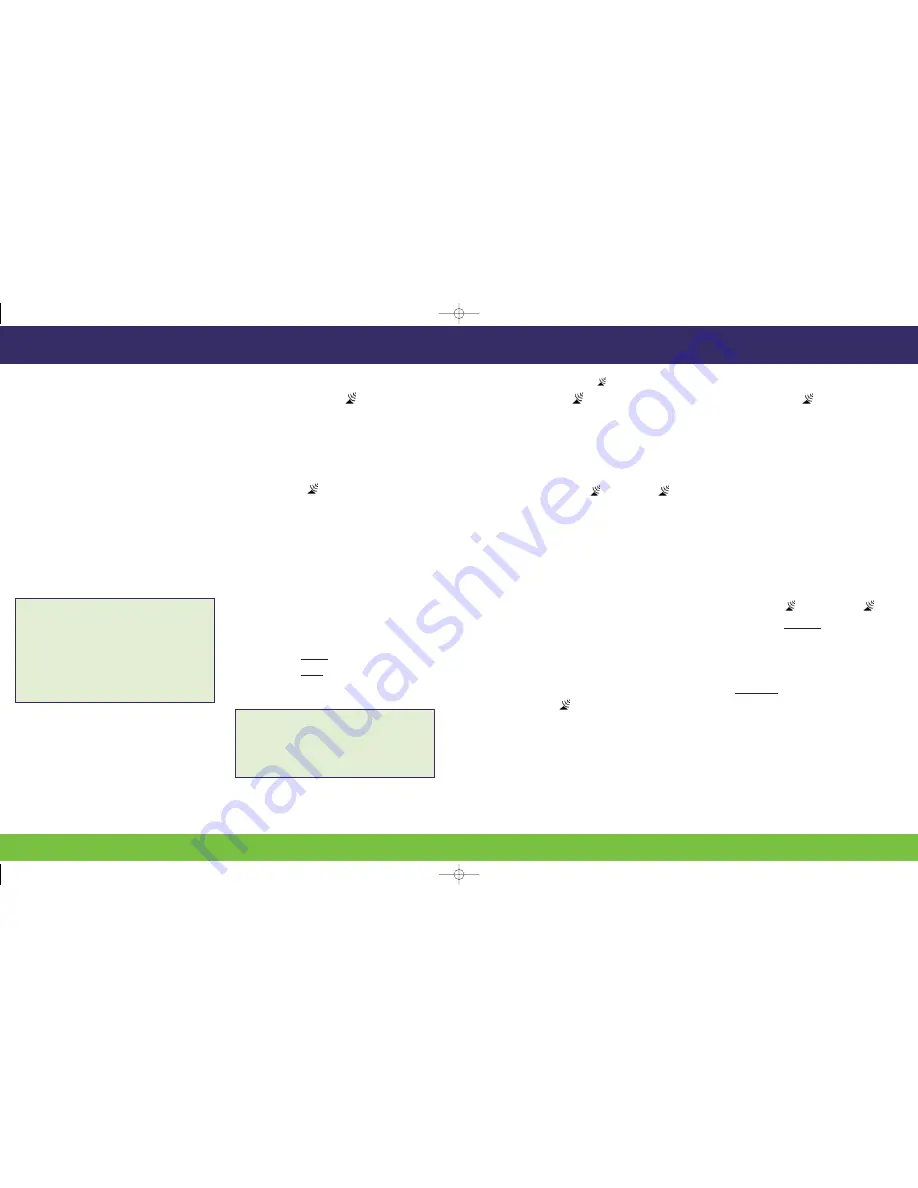
PERFORMING FINANCIAL TRANSACTIONS ON THE MONERIS MOBILE 8200
USING THE MOBILE 8200
The Moneris Mobile 8200 consists of 3 main parts:
• An all-in-one, wireless terminal
• A rechargeable battery
• A communications-and-charge base
The all-in-one terminal and pinpad means that both you and your
customer enter information on the terminal so you will need to
pass the terminal back and forth.
NOTE:
Some transactions, e.g., a Credit Purchase without Tip, do
not have customer prompts so you will not need to pass
the terminal.
This wireless, handheld terminal runs on a rechargeable battery
and connects to a communications base using wireless technology.
This means that you can take the Mobile 8200 terminal to your
customer.
The communications-and-charge base connects to up to seven (7)
terminals via wireless communications and to the Moneris host via
Ethernet communications. It also charges Mobile 8200 batteries.
A charge-only base is also available to charge batteries.
Helpful Hints
- If the “Press OK and Pass to Customer” prompt appears,
press
OK
then give the terminal to your customer.
- If prompted to enter an Invoice Number:
- key in the number and press
OK
or
- simply press
OK
to leave this blank.
- When the customer sees the “Return PINPad” prompt,
retrieve the terminal then press
OK
to complete the
transaction.
- To print the next copy of the receipt, press
OK
.
- To return to the READY screen after printing the receipts,
press
OK
.
Credit/Debit Purchase [100]
Sale of a good or service using a credit or debit card.
Swipe the customer’s card to begin the transaction then
follow the prompts on the terminal.
NOTE: - If the ENTER TIP AMOUNT prompt appears, the
customer can add a tip to the purchase amount.
They can:
- key in the tip amount and press
OK
or
- simply press
OK
to leave the value as $0.00.
Credit/Debit Void
Purchase Void [106]:
cancels the original credit or debit
Purchase
Refund Void [107]:
cancels the original credit or debit
Refund
IMPORTANT:
The Void MUST be performed in the same
batch as the original transaction.
Neither the original nor the void transaction
will appear on the cardholder’s statement.
To begin the transaction, press the
Admin
key then select
TRANSACTIONS
then scroll down and select:
VOID-PURCHASE
OR
VOID-REFUND
.
Then follow the prompts on the terminal.
NOTES: - The amount of the void must equal the full
amount of the original Purchase or Refund.
- The Original Authorization # is the 6-digit AUTH#
on the original receipt.
- For a Credit Purchase Void: you sign the
Cardholder copy.
- For a Credit Refund Void: the customer signs the
Merchant copy.
Card Masking
• Card numbers are masked (e.g. credit card numbers are
printed as ************1234 and debit card numbers as
0123456789****) on:
- the Cardholder Copy of the receipt.
- reports if you press
OK
at the SWIPE ADMIN CARD prompt.
If you swipe your POS Admin Card, the card numbers
are printed in full.
Credit/Debit Refund [101]
Credits a cardholder’s account for a previous credit or debit
purchase.
To begin the transaction, press the
Admin
key then select
TRANSACTIONS
then select
REFUND
then follow the
prompts on the terminal.
NOTES: - The Original Authorization # is the 6-digit AUTH#
on the original receipt.
- For a Credit Refund: You sign the Cardholder copy.
Credit Pre-Authorization [102] & Advice [103]
If the final amount of a credit Purchase is not known (e.g. in
a restaurant or a hotel), do NOT perform a Purchase
transaction. Instead, perform a Pre-Authorization for the
current purchase amount.
1. Press the
Admin
key then select
TRANSACTIONS
then select
PRE-AUTH
. then follow the prompts on the
terminal.
When the final amount of the purchase is known, perform a
Pre-Auth Advice for the final amount using the same card
number.
IMPORTANT:
The P-A ADVICE must be performed on the same
terminal as the PRE-AUTH in order to find the
original transaction in the terminal memory.
2. Press the
Admin
key then select
TRANSACTIONS
then select
P-A ADVICE
.
3. Press
F1
(YES) then follow the prompts on the terminal.
NOTE: - The Original Sequence Number is part of the
Pre-Auth Receipt Number. For example:
if the Receipt Number = S35111111-001-
002-003
-0
then the Sequence Number = 002003
Credit Force Post [103]
Completes a Voice Authorized Purchase on a Credit Card.
1. Press the
Admin
key then select
TRANSACTIONS
then select
P-A ADVICE
.
2. Press
F3
(NO) then follow the prompts on the terminal.
NOTE: - At the ENTER ORIGINAL AUTHORIZATION #
prompt, key in the Voice Authorization Number
that you wrote on the paper sales draft when you
called for Voice Authorization.
Cheque Authorization [105]
Contacts a cheque auth service that verifies whether a
cheque should be accepted based on the customer’s
identification.
To begin the transaction, press the
Admin
key then select
TRANSACTIONS
then scroll down and select
CHEQUE
AUTH
then follow the prompts on the terminal.
NOTE: - For credit card ID, the list of ID types is provided
by the cheque auth service.
- For driver’s licence, the list of Province and State
codes is provided by the cheque auth service.
- Write the Approved # on the cheque.
- Receipts are not printed for Cheque
Authorizations.
Private Label Card Transactions
Refer to the
Purchase
,
Refund
,
Void
,
Pre-authorization
&
Advice
, and
Force Post
instructions to perform Private Label
card transactions.
NOTE: If prompted to enter a Promo Code:
- key in the value and press the
OK
key
or
- simply press the
OK
key to leave this field
blank.
Private Label Payment
& Payment Void
Payment [104]:
allows a cardholder to make a payment
towards the balance on their private label credit card.
Payment Void [108]:
reverses a private label card Payment
made in error.
Press the
Admin
key then select
TRANSACTIONS
then
scroll down and select:
PAYMENT
OR
VOID-PAYMENT
Then follow the prompts on the terminal.
NOTE: - For Payment Void: the Original Authorization # is
the AUTH# on the Payment receipt.
All instructions in this Guide begin at the READY screen. To access the READY screen from any other screen, press the
Can/Ann
key repeatedly on the terminal until the READY screen appears.
Transactions that require base communication have a at the end of the transaction title.
20817_Moneris_8200_E 3/23/06 3:56 PM Page 3




