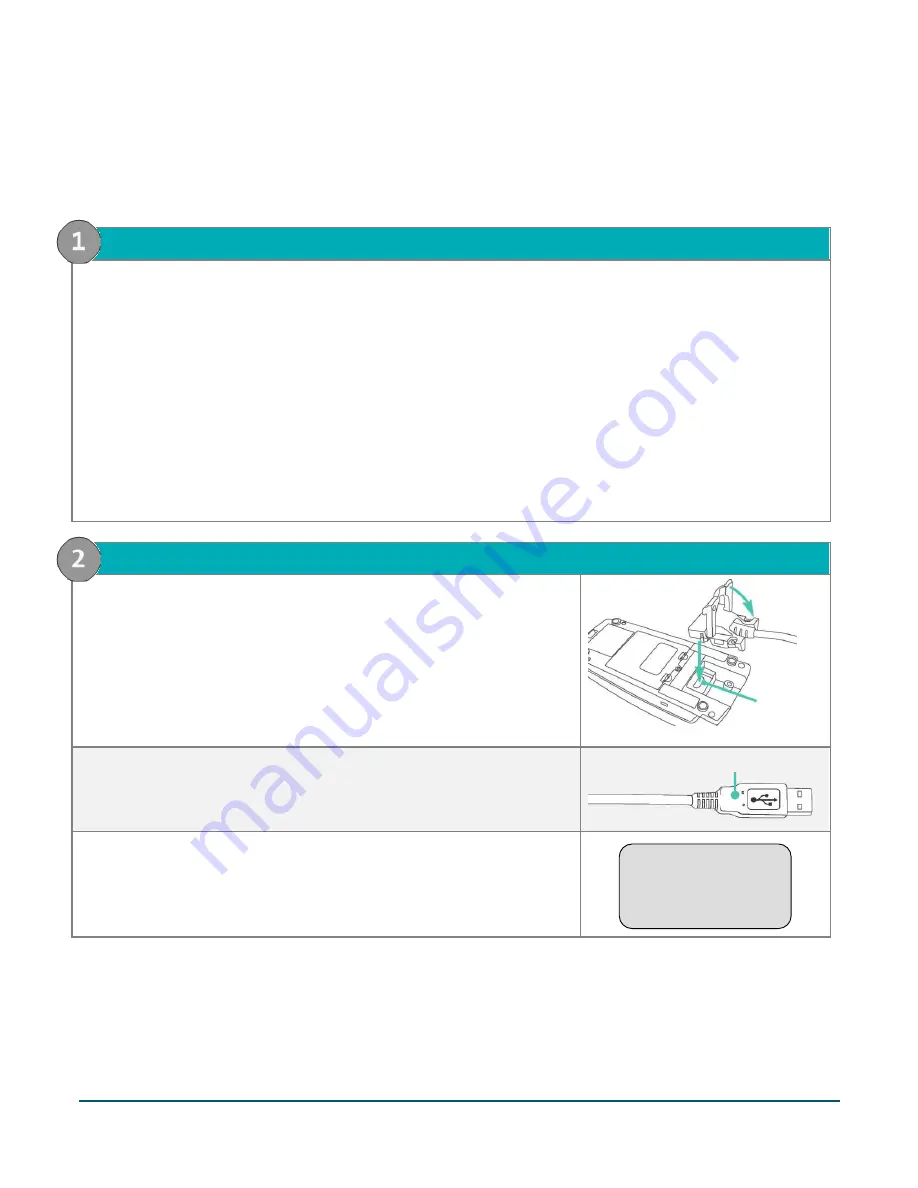
Moneris® iPP320 PIN Pad Merchant Resource Center Quick Install Guide
5
Hardware setup: iPP320 PIN Pad using USB cable connection
Follow these instructions to set up your iPP320 PIN Pad to use a USB connection to your computer.
1.
Download and install the iPP320 PIN Pad USB driver
a.
Visit
b.
When the "Moneris" page displays, locate the
IPP320-PINpad-USB-driver
link, and click on it.
c.
When the "Moneris/IPP320-PINpad-USB-driver" page displays, locate the
TeliumUSBJungoDriverforWindows-v280.zip
listing, and then save the zip file to your computer.
d.
Unzip the
TeliumUSBJungoDriverforWindows-v280.zip
file, and click on the bundled executable (.exe) file
to begin the installation process.
e.
When the installation dialog boxes display, continue clicking the
Next
button as prompted, and then click
on the
Install
button.
f.
Once the driver is installed, go to step 2 (
Connect the USB cable to the iPP320 PIN Pad and your computer
below.
2.
Connect the USB cable to the iPP320 PIN Pad and your computer
a.
Plug the PIN Pad USB cable into the empty port on the underside of
the iPP320 PIN Pad.
b.
Fold the latch down and press to secure the cable connection to the
iPP320 PIN Pad.
c.
Plug the PIN Pad USB cable connector into a USB port on your
computer.
d.
Wait while the iPP320 PIN Pad powers on.
e.
When the "INIT REQUIRED" screen displays on the iPP320 PIN Pad,
go to step 3 (
on
page 6.
INIT REQUIRED
PIN PAD
USB CABLE
LATCH
PORT
IPP320
PIN PAD
PIN PAD USB CABLE CONNECTOR






















