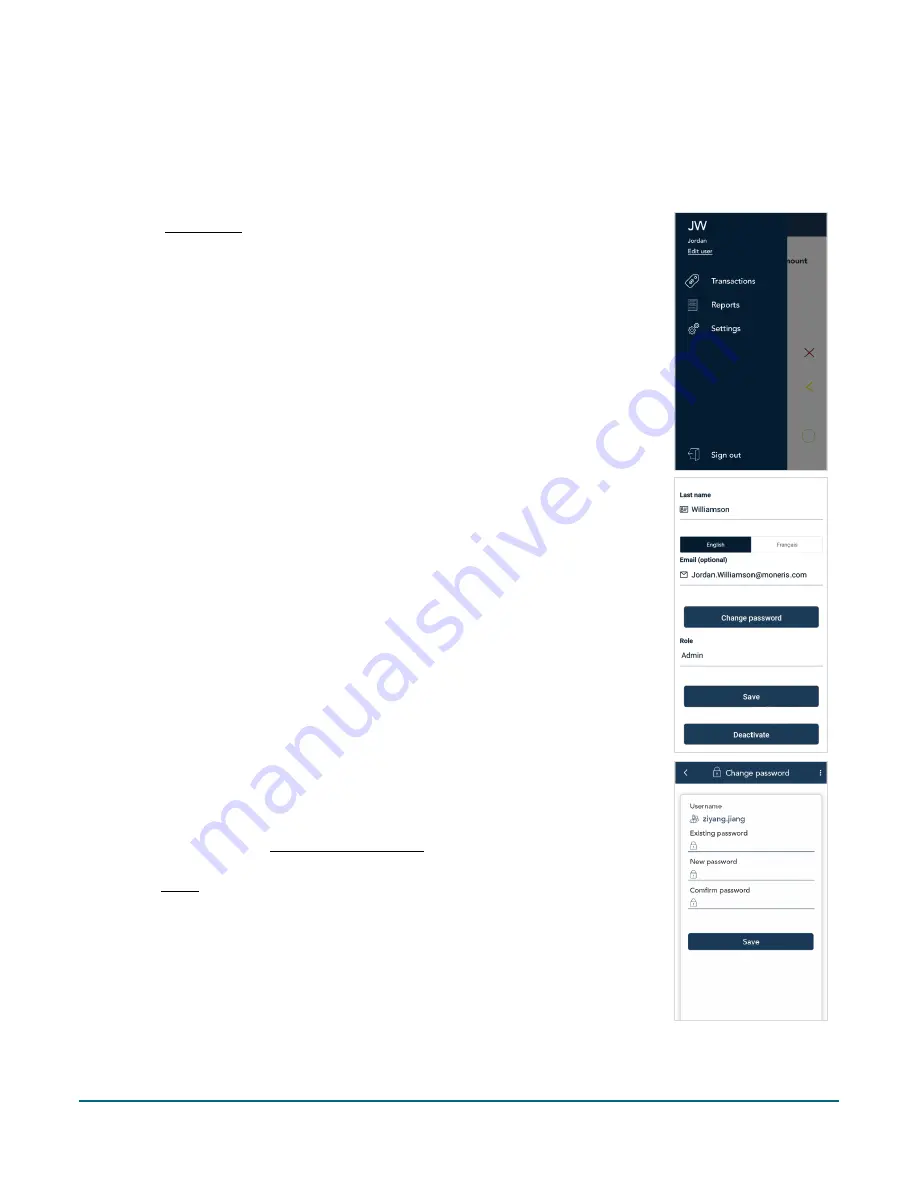
Moneris® Go Plus: Using Your Terminal
61
Edit user – changing your own password
Any user can change their password using this function. However, it is most beneficial for users such as clerks,
cashiers, and servers who may not have access to the User Management screen under Settings. Login to the
application then follow these steps to change your own password.
1.
On the Main menu, tap
Edit user
.
When the password prompt appears, tap the password field, enter your
current password using the on-screen keyboard, tap the checkmark, and then
tap
Go
.
2.
On the Edit user screen, tap
Change password
.
When changing your password, keep these rules in mind:
It must be at least 4 characters.
Avoid more than 2 repeating characters. For example, lou449 is acceptable
but lou444 is not.
Avoid common sequences like 123 or abc. For example, jp126 is
acceptable but jp123 is not.
3.
On the Change password screen:
a.
Tap each field and enter the required information.
You will need your existing password. If you have forgotten your existing
password, refer to Forgot your password? on page 6. The Admin user can
also change your password without knowing the existing password. Refer
to Users (page 56).
b.
Tap
Save
.
The application returns to the Edit User screen.
c.
Tap
Save
.
The application returns to the Main menu.





















