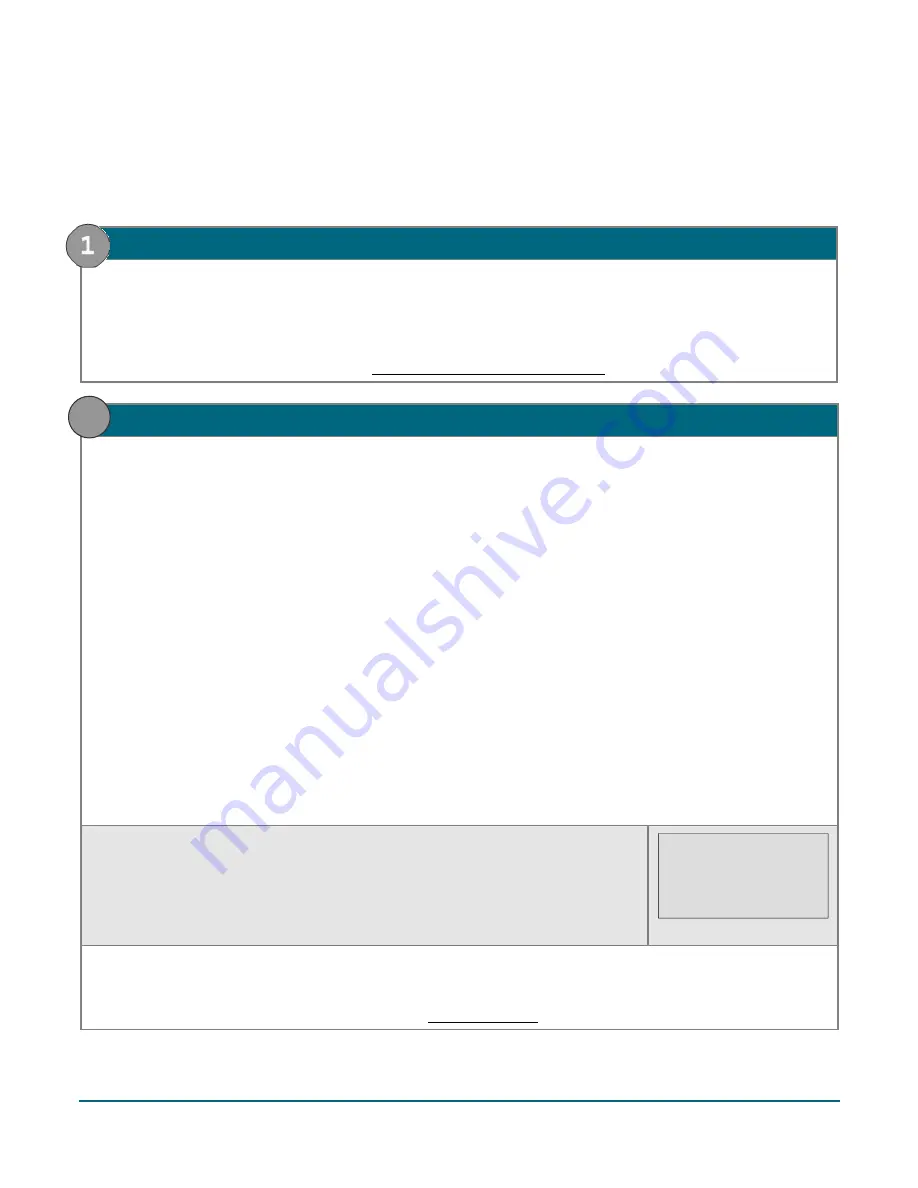
Moneris® e355 PIN Pad Merchant Resource Center Quick Install Guide
10
Pairing the e355 PIN Pad with your Merchant Resource Center store
Now that you configured the e355 PIN Pad to connect to a Wi-Fi network and display the pairing token, follow
the steps below to pair and initialize the e355 PIN Pad and make it ready to process transactions.
1.
Log into your Merchant Resource Center store
a.
Go to the Merchant Resource Center login page at
b.
On the login page, enter your credentials in the login fields (
Username
,
Store ID
, and
Password
).
c.
Click on the
Submit
button.
d.
When you are logged in, go to step 2 (Pair and initialize the e355 PIN Pad) below.
2.
Pair and initialize the e355 PIN Pad
a.
On the Merchant Resource Center's menu bar, click on
Admin
>
Cloud Pairing
.
b.
When the "Cloud Pairing" page displays, go to the "Pinpads" list and locate the terminal ID ("Device ID") of
the e355 PIN Pad that you want to pair.
Note:
The terminal ID is an eight-digit number starting with "E1", which is also printed on a sticker affixed
to the e355 PIN Pad.
c.
Click on the
Pair
button corresponding to the terminal ID ("Device ID") of the e355 PIN Pad that you want
to pair.
Note:
If your e355 PIN Pad's terminal ID ("Device ID") is not listed, contact Moneris.
d.
When the "Pair device" area displays, enter the following information:
In the
Pairing Token
field, enter the token value that is displayed on the e355 PIN Pad screen.
In the
Name
field, enter the name identifier (e.g., "lane 1") that you want to assign to the e355 PIN
Pad.
e.
Click on the
Pair
button.
Note:
The "Processing: Device is initializing..." dialog box displays on the "Cloud Pairing" page during the
pairing/initialization process.
f.
When the e355 PIN Pad displays the "PLEASE WAIT" screen, wait while the
e355 PIN Pad pairs and initializes.
PLEASE WAIT
g.
When the "Success: Device was successfully paired" dialog box displays on the "Cloud Pairing" page, click
on the dialog's
Close
button.
If the "Error: null" message displays, go to Troubleshooting on page 19.
2

























