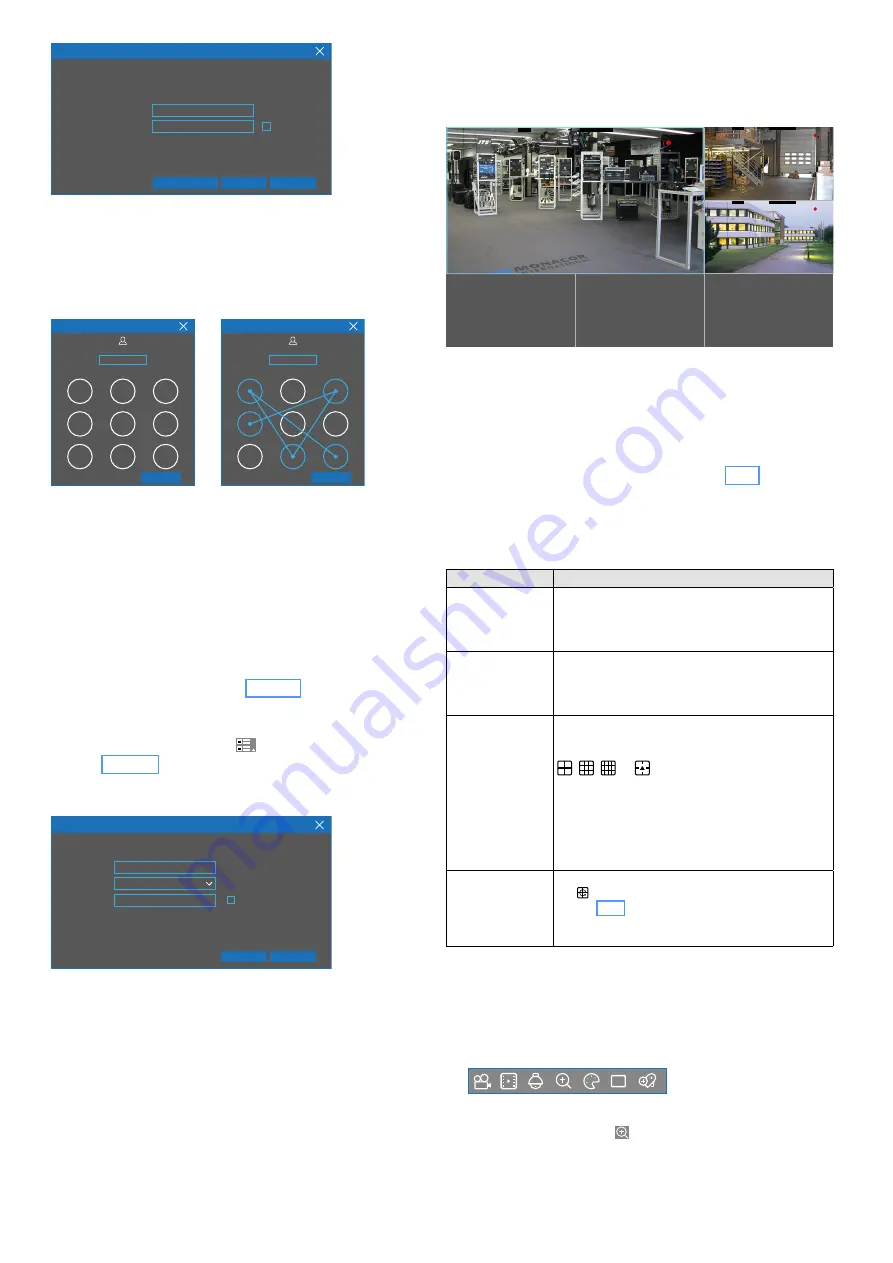
19
Deutsch
admin
000000
(000000)
Entsperren
Der aktuelle Benutzer
Geräte ID
Passwort
ABBRUCH
Entsperren
Passwort vergessen
Passwort zeigen
Abb. 7-3
Fenster zum Entsperren
4) In das blau umrandete Feld „Passwort“ klicken. Es öffnet
sich ein Fenster mit einer Tastatur. Mit dieser Tastatur das
Passwort eingeben und auf „Entsperren“ klicken.
5) Wurde zum Entsperren ein Muster bestimmt, muss dieses
mit gedrückter linker Maustaste gezeichnet werden.
000000
(000000)
000000
(000000)
admin
admin
Entsperren
Geräte ID
Entsperren
Geräte ID
Draw the unlock pattern first.
Passwort
Passwort
Draw the unlock pattern first.
Abb. 7-4
Fenster mit Beispiel für ein Entsperrmuster
Hinweis:
Ist der Rekorder gesperrt und wird ein Menü oder eine Funktion
aufgerufen, erscheint sofort das Fenster zum Entsperren. Es muss also
nicht unbedingt über „Entsperren“ im Startmenü gegangen werden.
7.2 Benutzerwechsel
Sind für die Bedienung des Rekorders mehrere Benutzerkon-
ten eingerichtet worden, muss sich ein anderer Benutzer mit
seinem Passwort anmelden, um den Rekorder auch mit seinen
Benutzerrechten bedienen zu können:
1) Die Funktionsleiste einblenden (Abb. 7-1): Die rechte Maus-
taste drücken oder mit dem Mauszeiger in die Mitte der
unteren Bildschirmkante fahren.
2) Auf das 1. Symbol von links
HD
SD
i
15/09/2019 14:27:38
zum Aufrufen des Start-
menüs (Abb. 7-2) klicken.
3) In der 1. Zeile auf den aktuellen Nutzernamen klicken (Bei-
spiel „admin“): Es öffnet sich das Fenster „Switch User“.
000000
(000000)
admin
Switch User
Geräte ID
Nutzername
Passwort
ABBRUCH
Switch User
Passwort zeigen
Abb. 7-5
Fenster für den Benutzerwechsel
4) In der Zeile „Nutzername“ auf den Pfeil
∨
klicken. Über
das Pop-up-Menü den Nutzer auswählen.
5) In das blau umrandete Feld „Passwort“ klicken. Es öffnet
sich ein Fenster mit einer Tastatur. Durch Anklicken auf der
Tastatur das Passwort eingeben. Zum Löschen von Zeichen
auf
klicken. Zum Betätigen des Passworts auf
klicken
und das Tastatur-Fenster wird geschlossen.
6) Abschließend auf „Switch User“ klicken. Wenn das Pass-
wort für den ausgewählten Nutzer nicht aktiviert wurde,
kann ohne Passworteingabe gleich auf „Switch User“ ge-
klickt werden.
7.3 Live-Überwachung
Nach dem Einschalten sind immer die Kamerabilder in der
Live-Ansicht zu sehen; das Datum und die Uhrzeit werden
stets unten angezeigt.
CH1
CH2
CH3
CH4
Camera
Keine Kamera
Keine Kamera
Keine Kamera
20/09/2019 20:36:57
20/09/2019 20:36:54
20/09/2019 20:36:54
Lagertor
20/09/2019 20:36:54
Eingang
Abb. 7-6
Live-Überwachung
Je nach Modell und Einstellung sind unterschiedlich viele
Felder für die Kamerabilder vorhanden
Jedes Kamerabild ist mit der Nummer des Kamerakanals (CH..)
gekennzeichnet. Zusätzlich können eine Kamerabezeichung
(z. B. „Camera“, „Eingang“, „Kasse“) sowie das Datum und
die Uhrzeit eingeblendet sein (siehe Kapitel 6.6.2).
Zur größeren Darstellung der Live-Bilder gibt es folgende
Möglichkeiten. Eine Änderung der Live-Bilddarstellung beein-
flusst
nicht
eine laufende Aufnahme (Aufnahmesymbol
•
in
den Kamerabildern).
Darstellung
Aktion
Einzelbild als
Vollbild
Mit der linken Maustaste:
Auf das gewünschte Bild doppelklicken.
Mit der Fernbedienung:
Die zugehörige Ziffern-
taste (n) 1 … 9, 0 drücken.
zurück auf alle
Kamerabilder
Mit der linken Maustaste:
Auf das Vollbild doppelklicken.
Mit der Fernbedienung:
Die Taste ALL (mehrfach) drücken.
verschiedene
Anzahl von
Kamerabildern
Mit der Maus:
Durch Drücken der rechten
Maustaste die Funktionsleiste einblenden. Dort die
Ansicht wählen:
,
,
…
Je nach Rekordermodell sind verschiedene Symbole
zur Auswahl vorhanden.
Durch mehrfaches Klicken auf das Darstellungs-
symbol ggf. auf weitere Kamerakanäle umschalten.
Mit der Fernbedienung:
Die Taste ALL (mehrfach)
drücken.
Durchlauf aller
Kamerabilder
als Vollbilder
(Sequenz)
Mit der Maus
in der Funktionsleiste auf das Sym-
bol klicken (Sequenzzeit = 5 s, Änderung siehe
Kapitel 6.6.1, „Ausgangs Konfiguration“). Zum
Beenden des Durchlaufs mit der rechten Maustaste
in das Bild klicken.
7.3.1 Bildausschnitt vergrößern
1) Mit der linken Maustaste in das Live-Bild klicken, bei dem
ein Ausschnitt vergrößert betrachtet werden soll. (Bei einer
Einzelbild-Darstellung einfach die linke Maustaste drücken.)
Die Schnellauswahl-Leiste erscheint:
HD
Abb. 7-7
Schnellauswahl-Leiste für jedes Kamerabild
2) Auf das Lupensymbol
HD
klicken. Mit dem Scrollrad der
Maus den Vergrößerungsfaktor einstellen.
3) Unten rechts im Monitorbild ist zur Kontrolle das ganze
Live-Bild klein zu sehen. Das Rechteck in dem Bild zeigt






























